Common Printer Problems and solutions: Once you are aware of a few common issues, you will have an easier time searching for answers that are relevant to your device. This is because the specific ways to troubleshooting will vary depending on the model of your printer. You can find online tools provided by the manufacturer to assist you in resolving even the most challenging of the frequent issues with your printer, and we’ve got the fundamental tips right here! lets know about Common Printer Problems and solutions.
Ghost Jams and Paper Jams
There are a few different potential reasons why there are paper jams, according to your printer. First, ensure that the paper is laid out in the correct manner in the tray by inspecting it. Even a very minor tilt in your paper might quickly lead to a jam in your printer. The most common issues with printers can be fixed by removing the paper from the machine and repositioning it so that it is more aligned with the components that feed it. lets know about Common Printer Problems and solutions.

Printer Driver Issues
The hardware is only occasionally to blame in these instances. The printer driver is the piece of software that acts as a go-between for your computer and the printer. After an upgrade, similar to other types of software, drivers run the risk of becoming obsolete and losing their compatibility with the operating system. lets know about Common Printer Problems and solutions.

If your printer is constantly crashing or is not responding to simple commands, you may be able to immediately fix the issue by updating the driver. There is also the potential that the wrong driver for your printer was installed on your computer. This could have happened accidentally. Lets know about Common Printer Problems and solutions.
In most cases, reestablishing communication between your printer and desktop can be accomplished by first removing the driver that is currently installed on your computer and then installing the most recent version of that driver. You can find an updated version of your driver by going to the support page of the company that made your printer, entering the model number of your printer, and then clicking the Search button.
Windows 10 Printer Addition Procedure
If you are trying to join to a new printer on Windows 10 and intend to print through WiFi, you can print immediately without installing the printer software. Lets know about Common Printer Problems and solutions. This is the case even if you are trying to attach to a different printer. Windows 10 is compatible out of the box with the vast majority of brand-new printer models. Go to and choose the printer you want to add by clicking on.
Settings > Devices > Printers & Scanners> Add Printer.
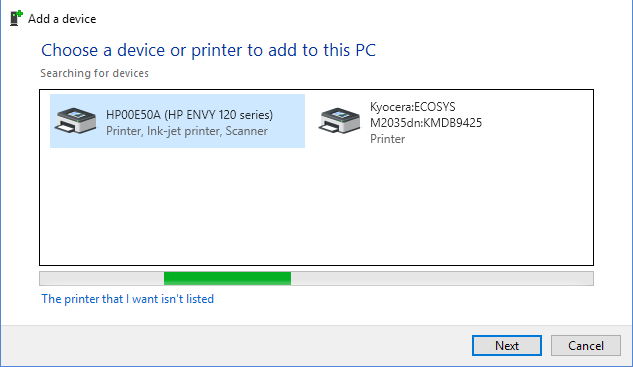
Creating a Self-Test Page to Print
If you are having issues troubleshooting a printer issue, printing a test page or a printer status report may be able to assist you in identifying the issue and finding a solution. If the test sheet prints out without any problems, the issue is most likely related to the printer’s software, driver, or cable connection. If it does not print correctly, there is possibly a problem with the printer itself, which may need to be rectified. If it still does not print correctly, the fault may lie elsewhere.

Loaded Queue
When your print job is finished, your queue will automatically clear itself because it was built to do so. That doesn’t always turn out the way we expect it to, especially when some print operations get paused, delayed, or put on hold due of issues with the data connection. Lets know about Common Printer Problems and solutions.
If there is a significant delay in the processing of your wait, your driver can come to a complete stop. When you want to print something, you frequently pick print many times, which causes your queue to become backed up.
WiFi Connection
There are pros and cons of using wireless communication. One benefit is that your printer can link to other electronic devices located throughout your home. On the other hand, you are unable to grasp the nature of your relationship. Checking the connection might be the only way for you to determine whether or not the WiFi signal for your printer has been restored. If the wireless functionality of your printer isn’t working, unplug it and then plug it back into your modem.
How to WiFi Connect your HP Printer
In the event that this icon is positioned on a button on your printer, you will need to maintain pressure on that button until the blinking blue light that is located next to the wireless icon begins. If this icon does not appear as a button in the control panel of the printer, then the only way to reach it will most likely be through the display. Check the display of your printer to see if there is a wireless icon.

Printing from a Mobile Device is not Working
If your printer brand offers an app, it’s possible that different software setups will prevent you from connecting directly to the printer. Follow the steps from the previous method to ensure that your WiFi is functioning appropriately if you are having problems connecting to the network. Only if the connection to your wireless printer is working effectively will removing old apps or downloading new ones be of any use.
Clogged Printhead
If the printhead of your printer becomes clogged, your printer may give you a signal to replace the cartridge, or the ink may not be able to reach the page. Maintaining your printer to prevent clogs is a straightforward process, but cleaning the head of your printer may be a messy and time-consuming endeavor. Paper towels are often used as a standard method in the treatment of clogged print heads.
Message for “Non-genuine” Cartridge
It is possible that your printer will give you a warning message if it detects that you are utilizing an ink cartridge from a different manufacturer. This type of alert, which is very common with HP printers, will flash on your screen and inform you that you are using a used, refilled, or counterfeit* cartridge, but it normally won’t do much more than that. HP printers are particularly popular for their prevalence of this type of notice.
Cartridge Replacement / Low Ink Message
Even if you are using high-quality ink, your printer will on occasion inform you that you either need to replace the cartridge or that the amount of ink in the tank is getting low. Your printer continues to report that the previous cartridge is installed, despite the fact that you have installed a brand-new, compatible cartridge that is completely filled with ink. As a result, you have a few different options to choose from when it comes to purchasing your printer.
• It is recommended that you reset the cartridge counter. It may be necessary to update the counters on certain printer models whenever a new cartridge is installed.
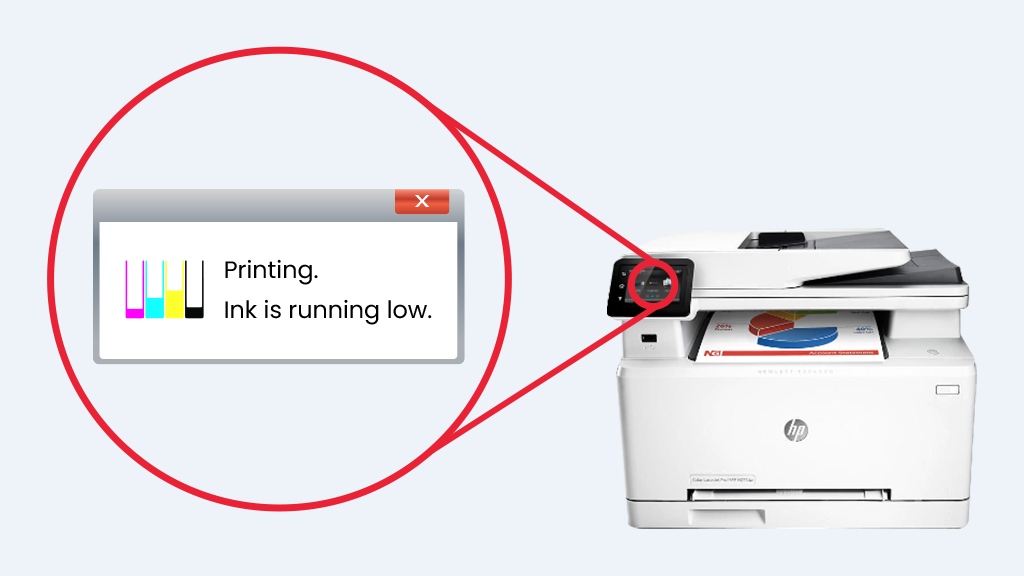
• Deactivate the notifications about low ink levels. You also have the option of turning off the low-ink notification on your printer. Depending on the operating system you use and the model of printer you have, the method by which you complete this task may vary slightly.
• Right-click anywhere on the desktop and pick “All Apps” from the menu that appears. Simply clicking on the symbol will launch the print software for your printer from that location.
•From the options that are presented to you, select the icon that corresponds to the phrase “Configuration,” “Tools,” or “Utilities.” From this location, you’ll have access to the application known as Estimated Ink Levels. Your computer will be immediately updated to reflect the current level of ink contained in the cartridges.
Printer Hardware Problems
Make sure the power cord is okay.
It’s possible that the problem isn’t with your computer or printer at all. Connector cables, such as USBs, will deteriorate and burn out over time, requiring their replacement at some point.

Memory or RAM were exhausted.
The printing technology used in modern printers are extremely advanced. Memory to save print jobs is included in the majority of modern machines. This memory can range from a few megabytes to several gigabytes in a big office isograph.
Read More:
| 10 MOST COMMON PRINTER PROBLEMS SOLVED |
| Common Printer technical Problems and their solutions |
| 50 Common Printer Problems and How to Fix Them |
| Common Laser Printer Problems |
performance issues with the printer
Any large printing job can be brought to an abrupt end by a slow printer. Printing times can be impacted negatively by sluggish software, an unreliable wireless connection, or both. A straightforward approach is to make sure that all of your printer drivers, including the software for your printer, are up to date. You may get the most recent software update for your printer by going to the support page for the printer on the manufacturer’s website or by looking at the LCD screen on your printer itself.
Why Doesn’t My Printer Print?
• The fact that your printer is not printing could be due to a number of different factors.
• It is possible that you will not be able to install the new cartridge, and you will need to make a mental note to remove the yellow tape.
• You are utilizing an outdated version of the printer driver.
It is necessary to clear the print queue.
Perform a factory reset on your printer. You have to turn off your printer, then unplug it for a little while, and then you have to plug it back in after the break. If turning off the computer and the printer doesn’t solve the issue, try turning them both back on again after they’ve been turned off.

Conclusion
Printers, like any other machines, will become less reliable over time; therefore, you will need to determine whether to repair it or get a new one. If you come to the conclusion that replacing anything is the best course of action to take, you can select the most suitable new model for your needs by drawing from the many different resources that are currently available. Although it may cost you money up front to purchase a new printer, in the long run, you will be able to save money by upgrading to a model that is more suited to your printing requirements.
Regardless of the issue you may be facing, we at In System Tech work hard to provide you with the greatest service as well as the highest-quality products. This overview guide is meant to help you, but if you still need assistance, call our customer service line at +18885065226, and one of our representatives would be happy to assist you. We are powered by ArgusDNA.

