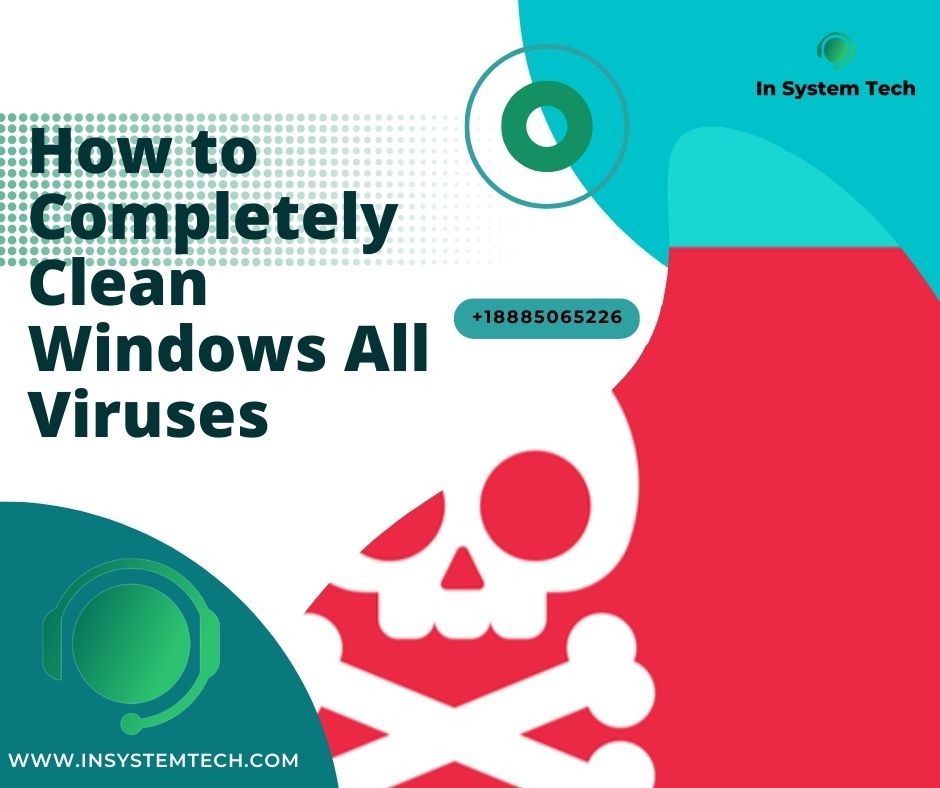Computer Browser Popup: A window that sits atop all other windows and cannot be closed. This phrase gained widespread recognition after the introduction of both invasive and non-intrusive pop-up advertisements on the internet. As more and more online pages began to utilize this kind of promoting, the advertisements themselves got more and more irritating.
How to allow or block Computer browser pop-up
It’s possible that certain advertisements on the internet are intrusive. In order to capture your attention, they are sometimes designed to pop up in front of the window that you are now seeing in your browser or to completely obscure the view of the remainder of your screen. They could even “pop beneath” your window, which would make it such that you wouldn’t see them until you minimized your browser.
Not only are these advertisements unpleasant, but they also have the potential to hinder the operation of your computer. The good news is that most up-to-date web browsers are equipped with the capability to avoid and block advertisements of this kind.
Follow the instructions that are provided below for the browser that you are using to either ban or unblock advertisements on the Internet that pop-up or pop-under.
Google Chrome Computer Browser Popup
The instructions that follow will walk you through blocking or allowing pop-up windows in Chrome.
1. Launch the Google Chrome browser.
2. In the top-right corner of the Chrome window, look for the symbol that looks like three horizontal dots(.).
3. Make your selection in the “Settings” drop-down menu.

- Select Privacy and security from the menu on the left.
- Open Site Settings by clicking on the arrow.
- Click the radio button next to the option that meets your requirements in the Pop-ups and redirects window’s Default behaviour section.


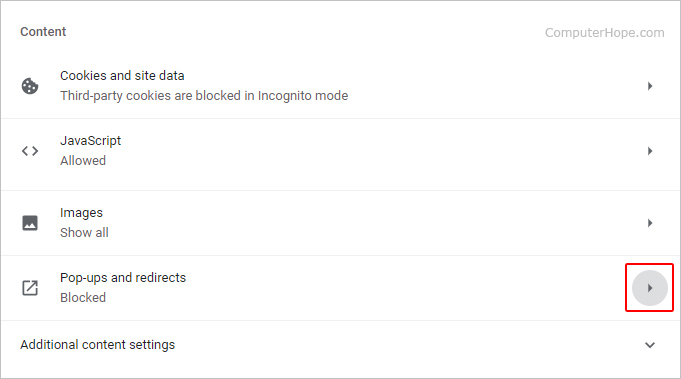
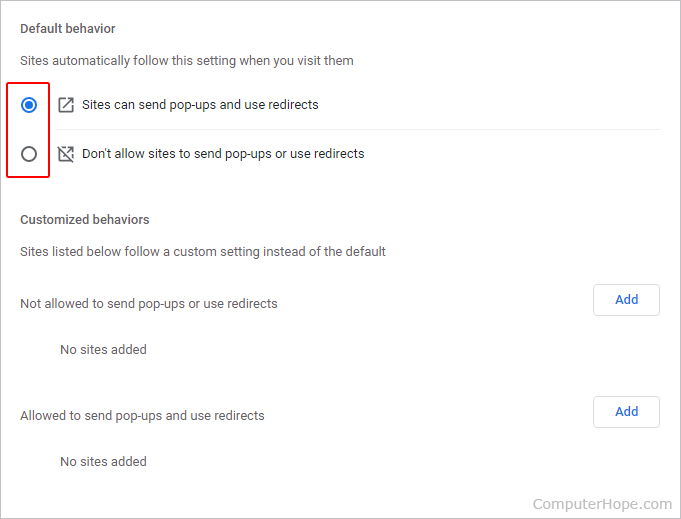
Mozilla Firefox Computer Browser popup
The instructions that follow will walk you through both enabling and disabling pop-up windows in Firefox.
1. Open Mozilla Firefox.
2. Navigate to the screen’s upper-right hand corner and click the symbol which looks line three lines going.
Image
3. From the drop-down menu, select the Settings option.
4. Navigate to the screen’s left side and select the Privacy & Security option.

5. Go to the bottom of the page and click the Permissions tab. To enable or disable pop-ups, choose the corresponding box in the Settings menu.
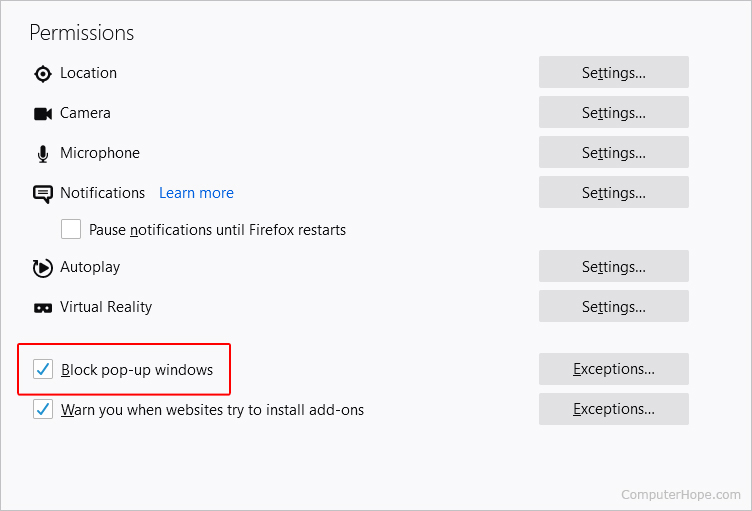
Microsoft Edge Computer Browser popup
In Microsoft Edge, you may either disable or enable pop-ups by following these instructions.
- Open Microsoft Edge.
2. Locate and click the three dots symbol in the top right corner of the screen.
3. Select Settings from the bottom of the Settings and more menu.

4. Select Cookies and Site Permissions from the menu that appears on the left side of the screen.
5. In the section titled Site permissions, select the option that is labeled Pop-ups and redirects and click on it.
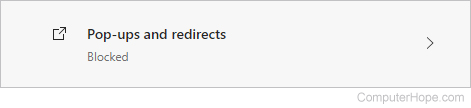
6. On the page titled “Site permissions / Pop-ups and redirection,” use the toggle switch to either permit or disallow pop-ups.
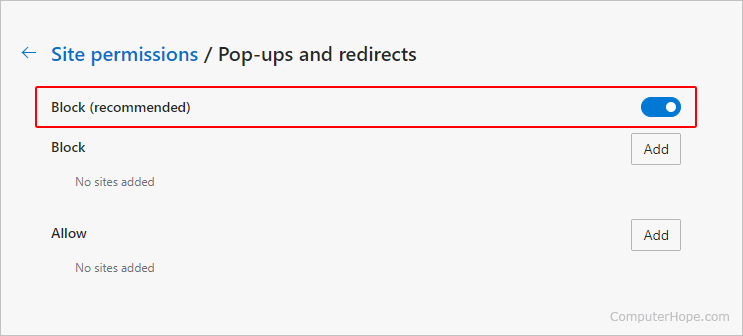
Safari Computer Browser popup
Follow these instructions in order to either disable or enable pop-up windows in Safari.
- First, launch the Safari web browser.
2. From the menu bar located in the upper-left area of the screen, pick the Safari selection.
3. When the drop-down menu opens, choose Preferences from the available options.
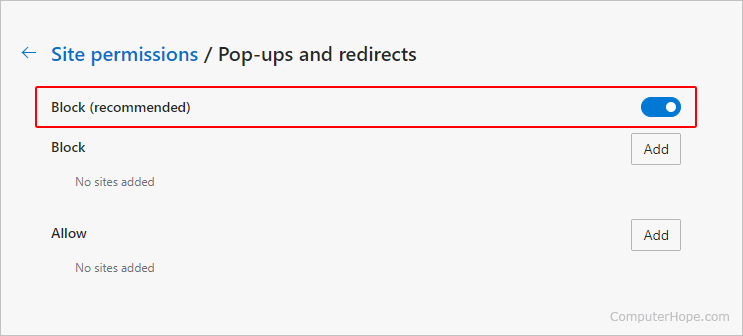
4. In the new window, select the tab labelled “Websites” (A).
5 Select Pop-up Windows from the list of options at the bottom of the left-hand panel (B).
- In the bottom right corner, check the box labelled “When Visiting Other Websites” (C).

You may experience fake computer browser popup (if your browser is misdirected by adware) or on your computer as a result of having adware or malware installed. Inadvertently clicking on a malicious ad might lead to the installation of adware on your computer.
Is this anything you’ve experienced? You are minding your own business when suddenly a pop-up ad arrives, claiming that your computer is afflicted with hundreds of viruses. The advertisement claims that they may be removed by purchasing antivirus software. This is an example of the sort of Computer Browser Popup you could see:
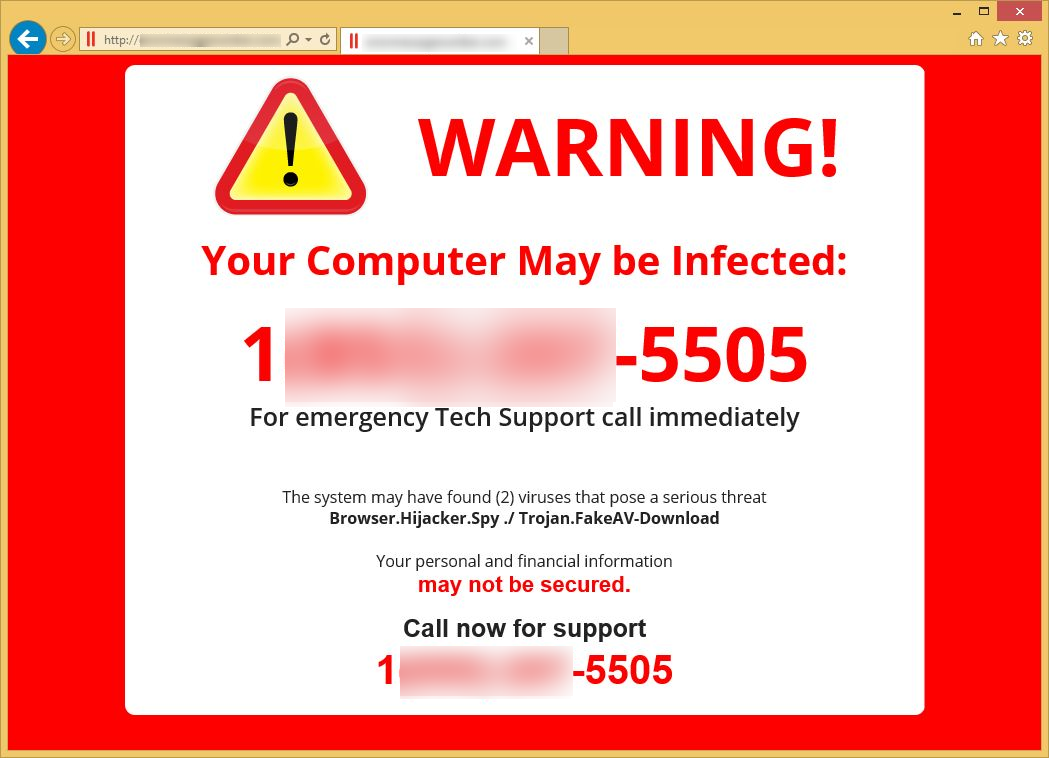
Scare ware has been used if you have seen this. Scare ware is a type of online fraud in which scammers attempt to deceive you into purchasing bogus antivirus software so that they may steal your personal information and, in some cases, even your entire computer. You may be requested to pay anything from $30 to $300 for one of these bogus antivirus products.
You will have installed malware on your computer and given the fraudster access to your credit card details if you fall for this deception and run the application. Criminals can use this software to steal your personal information, pose as you when communicating online, and get access to your files and email.
You can avoid scare ware by always updating your computer’s software, using a legitimate antivirus product, and using common sense.Consult an antivirus support service.Examples of the adblockers that are available to locate and download from the Google and Microsoft stores include some of the following:
As the supplier of your managed information technology services, one of our primary goals is to raise as much awareness as possible about the most recent cons and schemes that might put your information and the assets of your organisation in jeopardy.In order to prevent phoney computer browser popups, the following guidelines should be followed as a starting point:
- Know that you are likely to see fake pop-up messages on some websites, even if you have antivirus software on your computer. Most of the time, this doesn’t mean that your computer is infected, but that the website you’re on is.
- Don’t trust pop-up messages on websites, especially if they say your computer has problems. A real IT support team won’t use pop-up messages to let you know about problems.
- Don’t let anyone access your computer remotely unless you know and trust them.
Do you have concerns regarding the ways in which you can protect yourself and your company from attacks of this kind? Make sure to get in touch with us now.