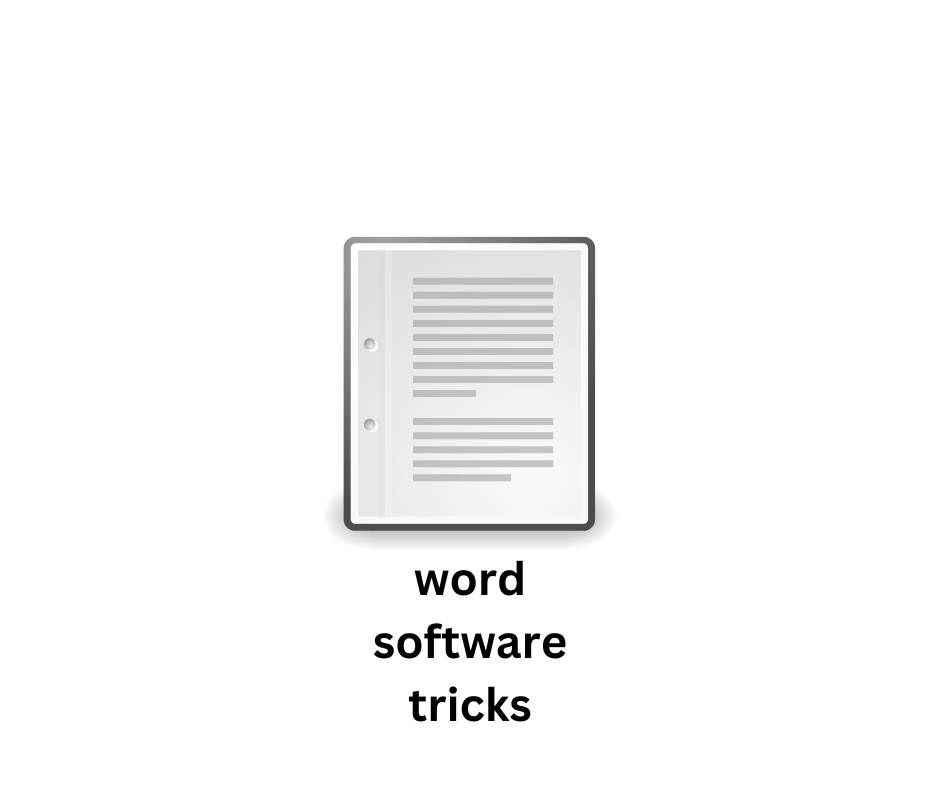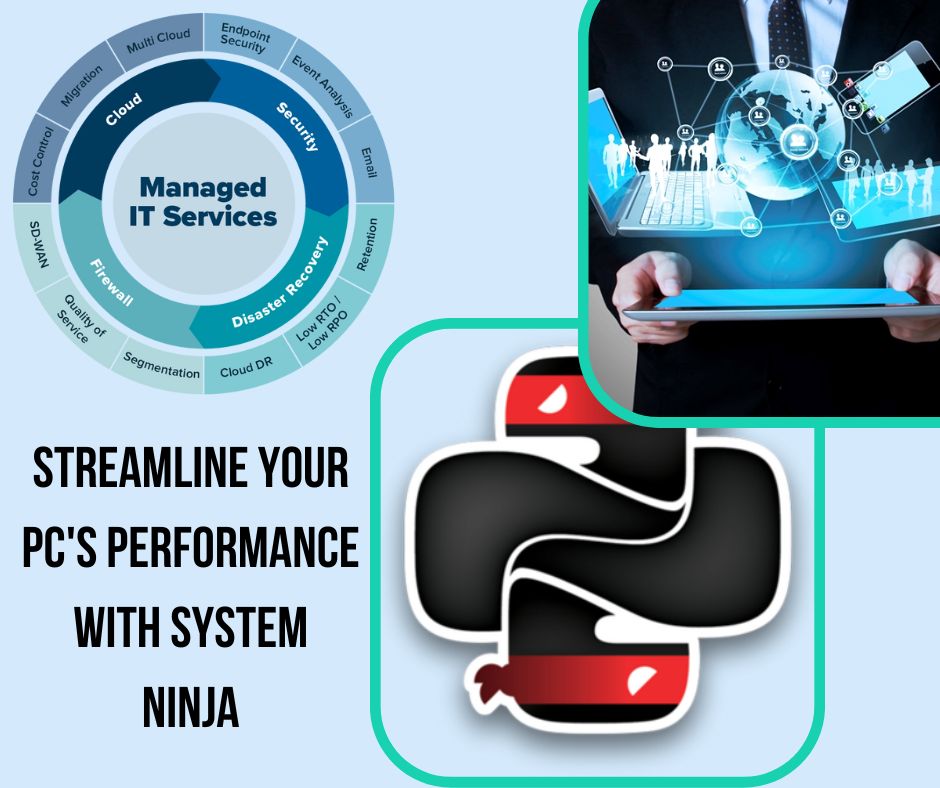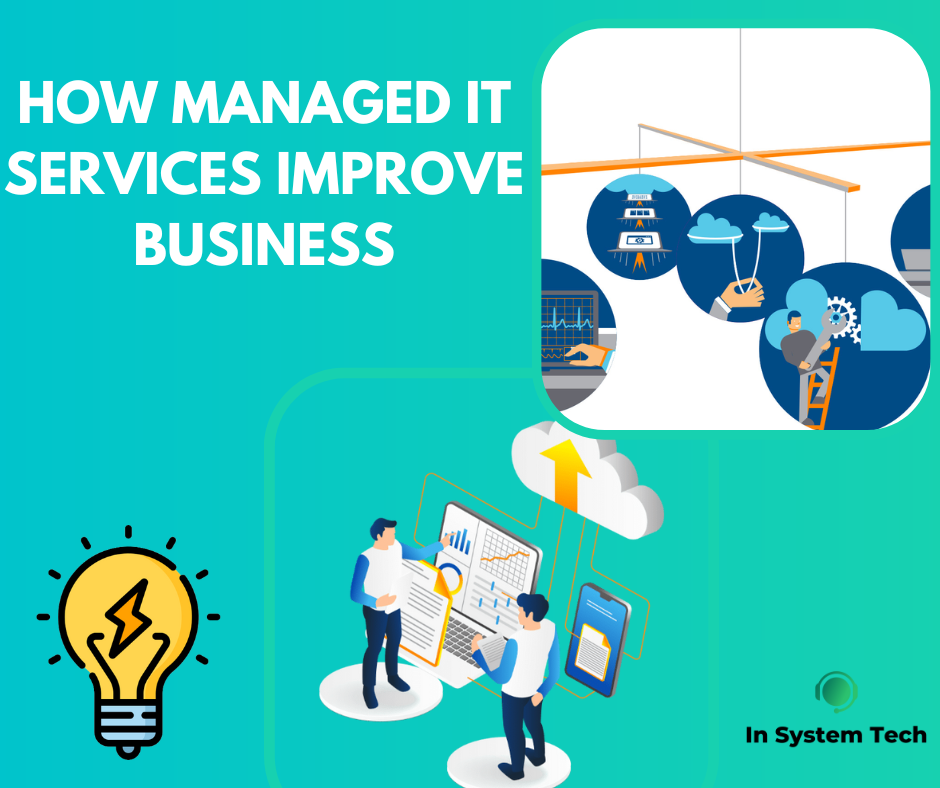Have you lost your Word software document in a crash? Learn how to retrieve a Word software document using three easy steps, even if you never saved your work. Dreams about missing data are over!
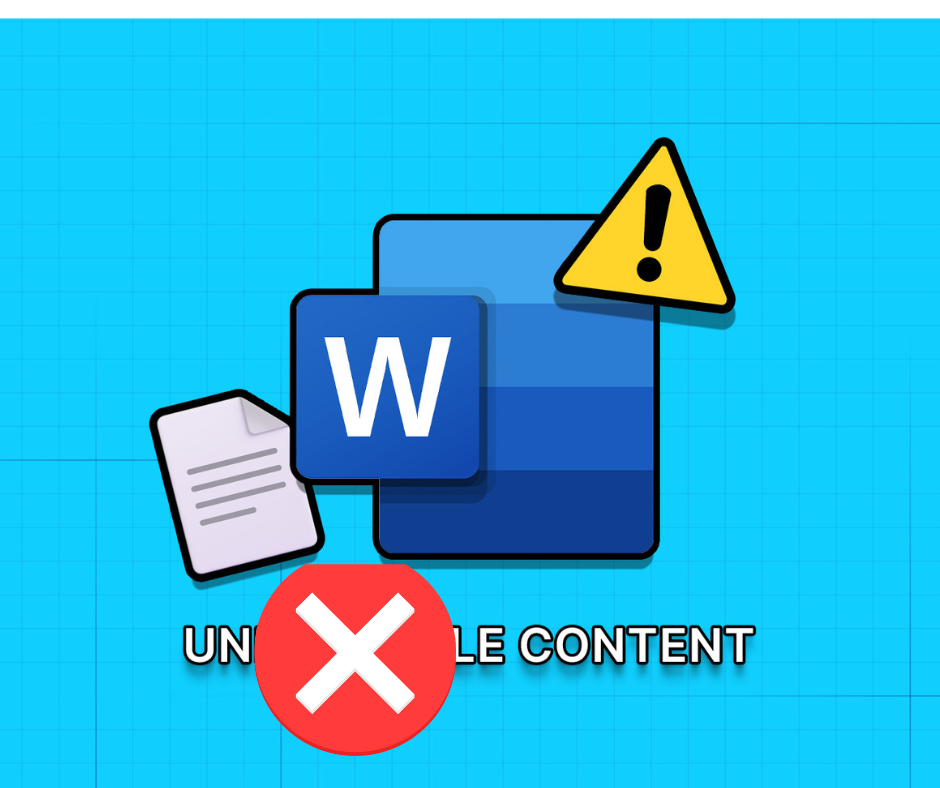
Methods For Retrieving unsaved Word software document
- Method 1: Select the option to recover unsaved Word software document
- Method 2: Look for your unsaved Word software document.
- Step 3: Locate a backup copy of your document
Method 1: Select the option to recover unsaved Word software document
The next time you open Word, you ought to see an option to rescue your document in case Word or your machine fail. If that doesn’t work, though, you may simply locate your recovered Word software document by using these instructions.
- Choose “File” from the Word menu bar’s top menu.
- From the left side panel, choose “Info.”
- The “Manage document” button should be clicked.
- Choose the option labeled “Recover Unsaved Documents.”
- You will see a list of your unsaved documents in the pop-up window. If your unsaved document appears on the list, choose it and click the “Open” button to start the file.
Method 2: Look for your unsaved file by hand
Try doing a manual search if the aforementioned methods aren’t successful in finding your file.
WINDOWS PC:
- Press Windows + E to launch File Explorer.
- Click the URL bar to make it clear.
- In the URL bar, type or copy and paste this URL: File path: C:\Users[YourUserName]\AppData\Local\Microsoft\Office\OutofdateFiles
- Check to see if your file name is visible in the “Unsaved Files” folder. Usually, a lengthy string of arbitrary characters follows it.
- To open and restore the file in Word, double-click on it.
MAC COMPUTER:
- Launch the Finder.
- Click the “Home” symbol in the left column.
- Open the following folder: Data/Library/Preferences/AutoRecovery under Library/Containers/com.microsoft.Word.
Step 3: Locate a backup copy of your Word software document
Microsoft Word creates backup copies of the files you’re working on every ten minutes in addition to recovery files. Here’s where to look for your backup file.
Microsoft Word creates backup copies of the files you’re working on every ten minutes in addition to recovery files. Here’s where to look for your backup Word software document.
Choose “File” from Word’s top menu bar.
Click “Open.”
After selecting “Browse,” open the spot where you previously stored the Word software document.
Try looking for a file named “Backup of” and then the name of the missing file, or look for files with the extension “*.wbk.”
Once the file has been opened, save it.
Word can be configured to save as frequently as once every minute, but by default it saves every ten minutes. I advise setting it to two minutes to minimize loss if you want to retain your files locally on your PC rather than in the cloud. (Scroll down to see an online option to instantly save your work.)
Choose “File” from the Word menu bar’s top menu.
Select “Options.”
Select the ‘Save’ tab from the pop-up box.
To set the time to one minute, check the box next to the “Save AutoRecover information every” choice.
In the section labeled “Keep the last AutoRecovered version if I close without saving,” check the box.
It is possible to avoid losing work in the future by using AutoSave in Word software.
It is recommended that you make use of the “AutoSave” feature if you are comfortable with the knowledge that you will always have the most recent version of your Word documents. If you use AutoSave, all of your modifications will be saved to OneDrive in real time. When you create a copy of a file or save a copy of an existing file, simply select OneDrive as the location to save the copy, and AutoSave will immediately become active.
PLEASE CONTINUE TO VISIT WWW.INSYSTEMTECH.COM FOR FURTHER GUIDANCE OF THIS KIND.call us @ 18885065226.Pixelcrafters.us