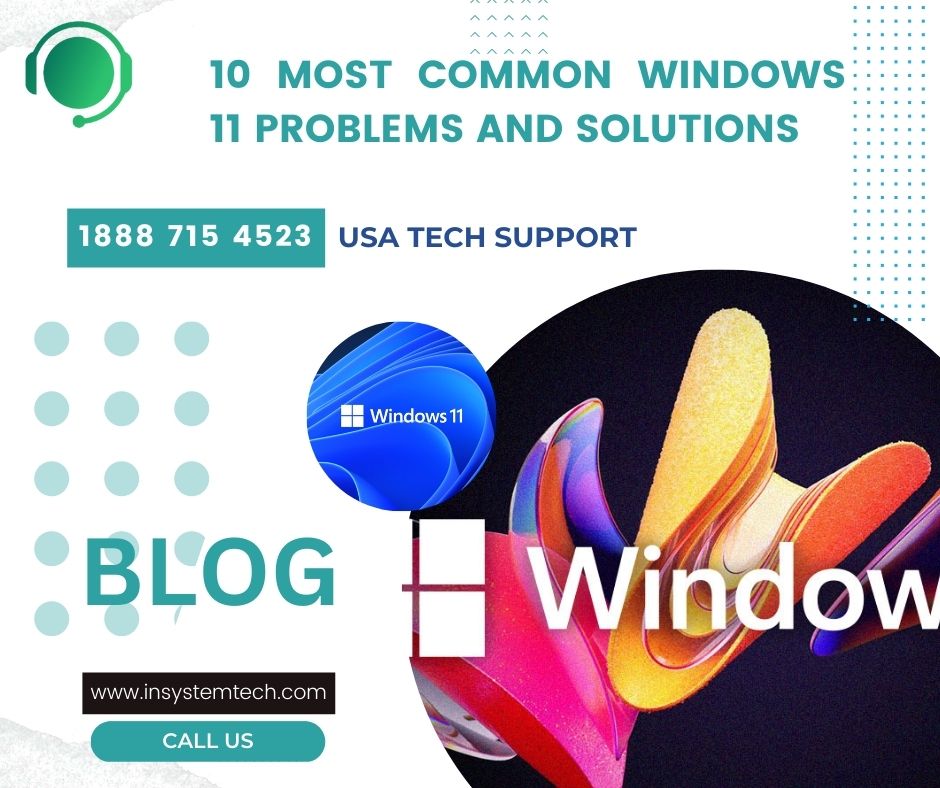Windows 11 includes a number of persistent problems, much like earlier versions of Microsoft’s flagship operating system. Some of the 10 most common windows 11 problems are minor, while others can be quite annoying. Lets know more about Common Windows 11 Problems.
However, there are more widespread issues than others. Problems with audio, network connectivity, battery life, displays, and more are possible in addition to those with Windows 11.
So that you may get the most out of the finest Windows OS version ever, we have compiled a list of typical issues with Windows 11 and solutions to those issues.
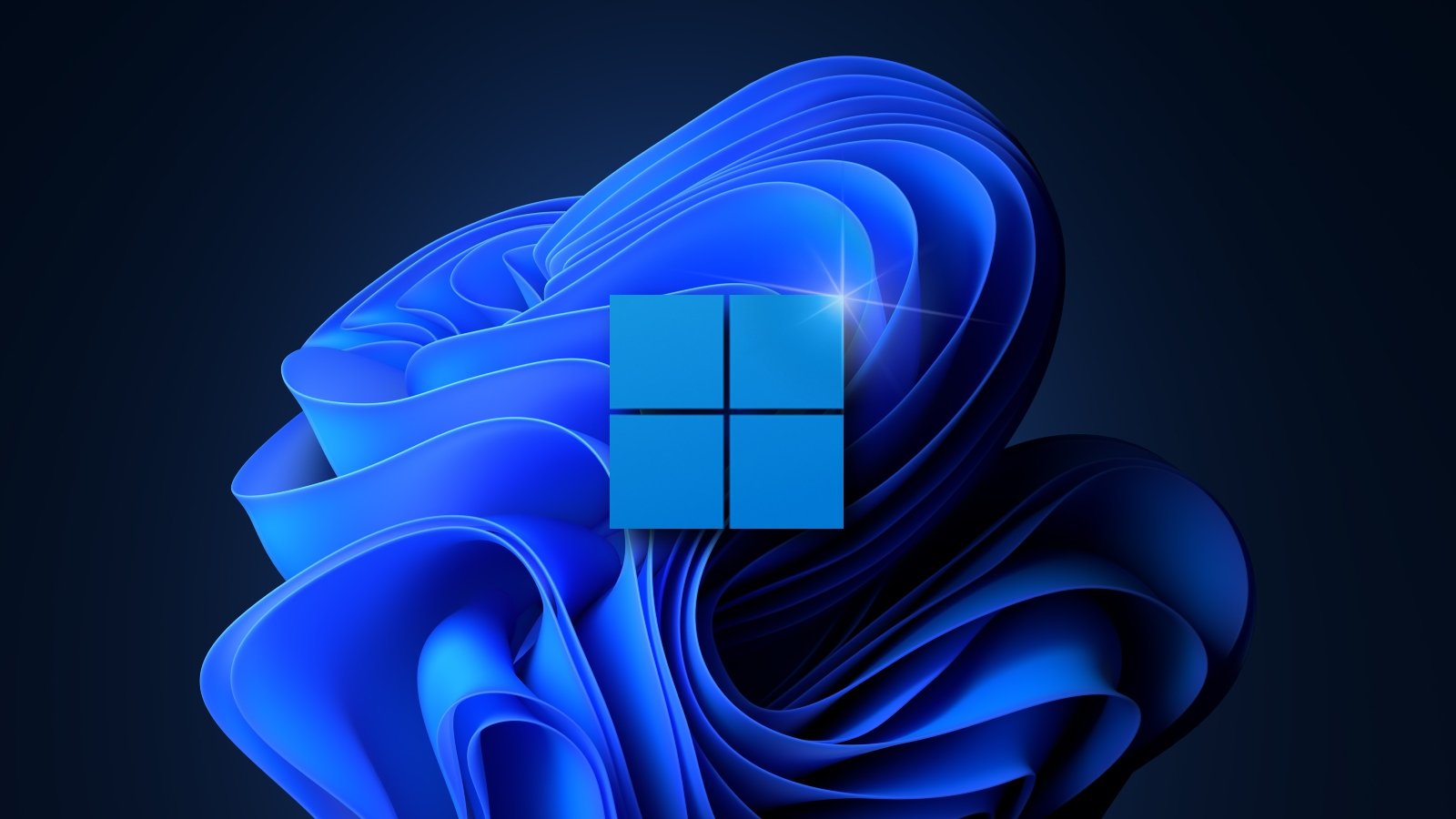
- 1.Issues with the Windows 11 Upgrade Process
- 2. Unable to update windows 11
- 3. No sound in the computer
- 4. The start menu not working in windows 11
- 5. The File Explorer Not opening on Windows 11
- 6. Windows 11 is slow
- 7. No internet in windows 11
- 8. Windows 11 flickering, black, or bluish screen
- 9. Remove Ads from Your Windows 11 Device
- 10. Disable the automatic updates in Windows 11
- Get Windows Technical Support in USA
1.Issues with the Windows 11 Upgrade Process
In addition to the long-awaited graphical refresh, Windows 11 has strict new security measures in place.Here comes the very first most common windows 11 problem,that is to get it. Unfortunately, numerous older but still viable machines were left out of the OS upgrade queue when it was first introduced.
Windows 11 can only be installed on hardware that supports TMP 2.0 and Secure Boot. The minimum and recommended specifications for running Windows 11 are publicly available. If not, the upgrading process is not likely to go well. We can find more details Common Windows 11 Problems.
However, every obstacle encountered when using a computer with the Windows operating system may be overcome. Using a simple registry edit, you can make a computer running Windows 11 that isn’t officially supported work. A caveat, however, should be noted. If you instal Windows 11 on a computer that isn’t compatible with it, you might not be able to get future updates automatically. Windows 10 will continue to get security upgrades until late 2025, so proceed with caution.
2. Unable to update windows 11
Updates to Windows can fail to instal even on computers that are compatible with Windows 11. You won’t be able to upgrade to Windows 11’s latest build because of this.
A faulty software distribution folder or inadequate space on the computer both have been linked to the update problem. Learn why the Windows 11 Version 22H2 update isn’t installing by reading our comprehensive guide.
3. No sound in the computer
Windows 11’s no sound issue is primarily a result of outside sources. You could occasionally notice poor audio on your Windows 11 computer. The playback devices’ wrong setup is frequently the cause of the audio problems. Lets know more about Common Windows 11 Problems.
Make sure your default sound device is set up correctly if you’ve installed an audio tuning tool. To resolve any difficulties, you should also try restarting the Windows audio services and running the Windows audio troubleshooter.
Running the audio troubleshooter involves:
On the Taskbar, right-click the speaker icon.
Select Sound-related troubleshooting.
directions on how to carry out the suggested corrections
4. The start menu not working in windows 11
Windows 11 taskbar alignment
The Start menu’s default placement in Windows 11 has been changed to the screen’s centre. For the majority of users, this makes sense both visually and practically. And compared to its predecessor, it generally feels fresher and more fluid.
However, you may change the Start menu in Windows 11 to revert to the traditional left-side arrangement if you prefer it. Here’s how to go about it:
For Settings to open, press Win + I.
Click on the Taskbar after opening the Personalization tab.
The Taskbar Alignment drop-down should be set to Left after expanding the Task Behaviors section.
Despite this, the Start menu can still occasionally go wrong. The absence of icons in the Start menu is a typical problem. The Start menu critical error can then appear. We can find more details Common Windows 11 Problems. These problems are frequently brought by by short-lived conflicts between third-party applications and services in the Start menu that may be easily fixed.. We can find more details Common Windows 11 Problems.
5. The File Explorer Not opening on Windows 11
restart the Windows 11 file explorer process
Since Windows 95, there has been a File Explorer programme. It’s a very practical file management programme that makes it simple to access your PC’s file directories. Microsoft improved the venerable file manager with Windows 11. Lets know more about Common Windows 11 Problems.
You may multitask using Windows 11 File Explorer with several tabs according to the most recent 22H2 upgrade. Change the folder and file icons, among other things, to further personalise File Explorer. We can find more details Common Windows 11 Problems.
A fast restart will resolve any problems with File Explorer. To solve the issue, you should also restart File Explorer in Task Manager:
Select Task Manager by doing a right-click on Start.
Locate Windows Explorer and choose Restart from the context menu
If not, see here for further solutions to the Windows File Explorer opening problem.
6. Windows 11 is slow
task manager in Windows 11 block startup programmes
In order to instal Windows 11, 4GB of RAM and 64GB of storage are required. For a smooth day-to-day functioning, however, you will need at least 8 GB of RAM and ideally a 128 GB SSD boot drive.
Sometimes the performance issue might affect even more expensive Windows 11 systems. Check out these top Windows computer speed-up suggestions to enhance the functionality of your system.
A delayed starting may be the cause of a performance problem, so be sure to eliminate any superfluous startup programmes in Task Manager. How to do it:
Select Task Manager by doing a right-click on Start.
Activate the Startup Apps tab in Task Manager.
Select each useless app individually and deactivate it.
Examine our tutorial on how to solve Windows 11’s delayed startup if the problem continues. Investigate our method on fixing 100% disc use on Windows 11 if you observe that excessive disc usage is causing your system to stall.
You can likely fix performance issues with a few tweaks to your system settings and troubleshooting internal causes. In rare instances, you may need a hardware upgrade to boost your system performance.
7. No internet in windows 11
Your ability to connect to the internet using Windows 11 may also present a problem. Network difficulties can happen for a number of reasons whether you are using a wireless or cable connection. We can find more details Common Windows 11 Problems.
Consider doing a network reset on Windows 11 if your Internet connection suddenly stops working. Additionally, it can assist you in resolving a missing Wi-Fi option on your Windows 11 computer. We can find more details Common Windows 11 Problems.
Read more:
Microsoft 365 Business Premium is the Best Plan for Most Businesses
How to do it:
For Settings to open, press Win + I.
Click on Advanced network options after selecting the Network & internet tab.
advanced network configurations OS Windows 11
Click on Network reset by descending the page.
Reset your network, then restart Windows 11.
To complete the action, click Reset right away.
An Ethernet connection is likely to result in fewer problems in a perfect arrangement. Additionally, it is simple to set up and provides faster wireless network performance with reduced latency. Having said that, in order to fix your Ethernet connection on Windows 11 if the wired connection begins to malfunction, use these troubleshooting procedures..
8. Windows 11 flickering, black, or bluish screen
A Microsoft Basic Display Adapter is pre-installed on Windows 11 right out of the box. It is a generic display driver that aids in setting up your display and enables access to it following a fresh instal. We can find more details Common Windows 11 Problems.
As soon as your new computer boots up or after a clean instal, you should ideally apply all the pending Windows updates. On a new or fresh configuration, this might assist you in fixing display resolution and fuzzy screen issues. updating Windows requires:
For Settings to open, press Win + I.
In the left pane, select the Windows Updates tab.
Then choose Check for updates. Restart your computer after downloading and installing all of the outstanding updates, if possible.
Update your Windows GPU driver if the problem continues. The issue with your computer’s screen flickering and flashing should be resolved by installing the suitable drivers.
Try doing a Windows 11 repair installation if you have black screens. If it doesn’t work, and you don’t have a hardware issue, you might need to perform a reset or fresh install in order to solve the issue.
.
9. Remove Ads from Your Windows 11 Device
Most portable Windows 11 devices have bloatware pre-installed by the vendor. In addition to this, Windows 11’s Start menu may also suggest certain useless programmes. We can find more details Common Windows 11 Problems.
Then there are commercials that are less overt. Ads may appear on the start menu, lock screen, recommendations about how to use the device, alerts, and even in File Explorer. Fortunately, most of these advertisements are easily disable-able. Use our comprehensive method to get rid of all the obnoxious advertising on Windows 11.
10. Disable the automatic updates in Windows 11
Critical updates for Windows 11 are downloaded automatically to keep your machine up to date with the latest security fixes and performance enhancements. Some upgrades, though, may create more problems than they fix. We can find more details Common Windows 11 Problems.
You may turn off automatic updates in Windows 11 if you’d rather instal all the updates by hand. Use of UpdateBlocker, a third-party application, is one approach. How to do it:
Visit the Windows Update Blocker page and get the programme there.
Start the tool, then choose to disable updates.
To implement the changes, click Apply Now and restart your computer.
Fixing the Most Common Problems in Windows 11
When using Windows 11 on your computer, you may experience some of the common issues listed below. While a Windows OS without problems is the ideal scenario, you can resolve the majority of these problems on your own. For more thorough answers to the given problem, follow the links provided in the article. We can find more details in Common Windows 11 Problems.
Get Windows Technical Support in USA
Regardless of the issue you may be facing, we at In System Tech work hard to provide you with the greatest service as well as the highest-quality products. This overview guide is meant to help you, but if you still need assistance, call our customer service line at +18885065226, and one of our representatives would be happy to assist you. We are powered by ArgusDNA.