Searching for ways to speed up a sluggish computer or laptop? We explain the most important actions that anyone can take to make your laptop running Windows 10, 8, or 7 operate quicker. These procedures are simple and do not cost anything. Know more about How to make Slow laptop faster.
Hold off on getting rid of that old, sluggish laptop just yet. Make your laptop run quicker with these simple and free tweaks!

It doesn’t matter if it comes gradually over time or all of a sudden; it can be quite unpleasant to try to operate with a computer that is moving at a snail’s pace. It’s astonishing how quickly things can get sluggish, even if you are generally conscientious about keeping your laptop or personal computer in good working order.
This post is for you if you’re using Windows 10, 8, or 7, and you’re wondering why your laptop is moving at such a snail’s pace.
It is fortunate for you that you do not have to get rid of your computer just yet. In point of fact, there are a few different things you can do to give it a bit of a kick in terms of its overall performance. Even the most sluggish computer may be brought back to its former state with some straightforward decluttering and a few more technical procedures. Know more about How to make Slow laptop faster.
Read More:
| Windows 11 update |
| How To Setup HP Envy 5055 Driver? |
| 10+ Common Printer Problems and solutions | 2023 |
| How to Fix Brother Printer Error 4F – Unable to Print |
| How To Fix Lexmark x5650 Cartridge Error? |
- Are you looking for a quick solution to faster Laptop?
- 1. Close system tray programs
- 2. Stop programs running on startup
- 3. Update Windows, drivers, and apps
- 4. Delete unnecessary files
- 5. Find programs that eat up resources
- 6. Adjust your power options
- 7. Uninstall programs you don’t use
- 8. Turn Windows features on or off
- 9. Run a disk cleanup
- 10. Defragment your hard drive
- 11. Adjust or disable graphics and animations
- 12. Check for malware
- 13. Disable Cortana
- 14. Upgrade your hardware
- 15. Restart your browser
- 16. Close your browser tabs
- 17. Try a different antivirus program
- A few more tips
- Keeping things running smoothly
- Computer Tune Up Services In USA
In this essay, we will discuss 14 different things that users of Windows 10, 8, or 7 can do to speed up a slow laptop or personal computer. In this particular piece of content, rather than concentrating on problems associated with the network that you are utilizing,
we will be concentrating on system performance concerns. Windows 10 is now installed on our computers, thus the instructions and screenshots that we provide will refer to this version. However, if there are any changes to be made for Windows 11, Windows 8, or Windows 7, they will be indicated straight below. Know more about How to make Slow laptop faster.
Are you looking for a quick solution to faster Laptop?
Power Pc pro is our go-to software for automatically repairing PC issues and keeping our system running at peak performance. It is a low-cost and efficient method that can considerably boost overall performance. We like System Mechanic because it:
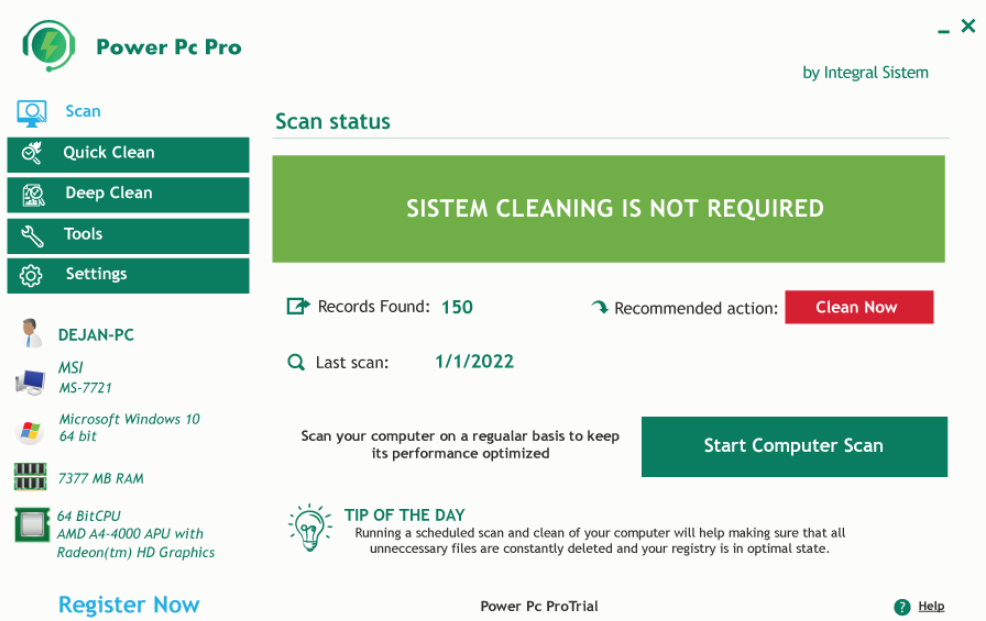
• Works in real time to optimize CPU, RAM, and hard drive performance
• Removes junk files to free up space
• Identifies unwanted programs that slow down start-up We like System Mechanic because it:
• Works in real time to optimize CPU, RAM, and hard drive performance
• Removes junk files to free up space
• Scans for and patches over 30,000 known flaws that have the potential to result in errors or performance difficulties • Fixes known security vulnerabilities in Windows. Know more about How to make Slow laptop faster.
A discount of 70% off System Mechanic has been made available to readers of Compatriotic by Power PC pro.
Here’s how to make your laptop faster:
1. Close system tray programs
It’s likely that you have too many programs starting up at the same time as Windows itself, which is causing your computer to get off to a sluggish start when you use it. It’s common for items in the system tray to start running as the computer boots up and continue doing so while you use it.

Click the arrow that points upwards towards the right side of your taskbar to gain access to these items on your computer.
2. Stop programs running on startup
Some apps that automatically begin on startup might also slow down your computer in a similar fashion to those that are running in the system tray. It’s possible that you will wish to use some, like an antivirus program, but there’s a good chance you won’t need to use the others. Know more about How to make Slow laptop faster.
To activate Task Manager, either right-click the taskbar and pick it from the context menu, or press Ctrl-Shift-Escape.
If you go to the Startup page, you will be able to see the impact of each item that executes when the program is first started up. Know more about How to make Slow laptop faster.
Proceed to examine each of these and choose which ones do not need to start immediately. If you are able to eliminate some of the high-impact steps in this process, you will see a significant improvement in the speed of your application.
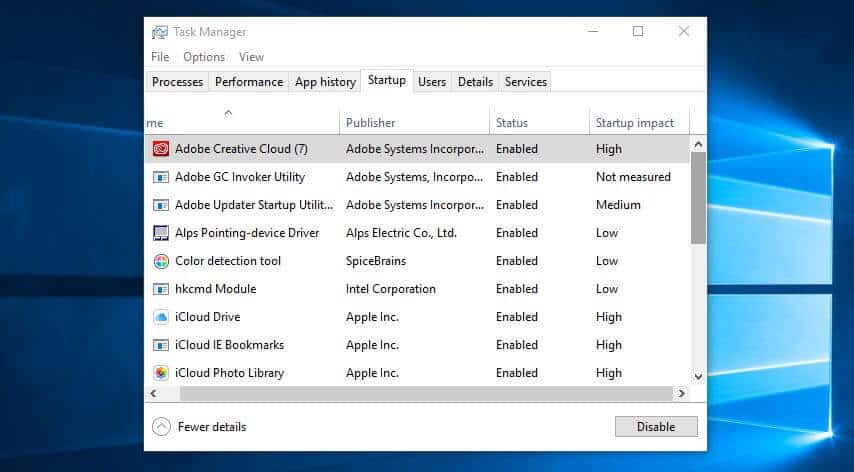
However, keep in mind that the functionality of Windows depends on a few of these programs. For instance, it is probably preferable not to change any settings for those that have Microsoft listed as the publisher.
If you are unsure, your best bet is to either leave it alone or conduct a search on Google to find out more.
To turn off, just right-click the icon and select the Disable option. Keep in mind that you are not disabling the software itself; rather, you are only stopping it from running when the computer boots up. Know more about How to make Slow laptop faster.
If you’re using Windows 7, you won’t be able to use the Task Manager; instead, you’ll need to look up “System Configuration.”
3. Update Windows, drivers, and apps
You’ve probably heard that maintaining the most recent version of your software is a good idea for your system’s safety. This is accurate, yet it also has the potential to improve performance. When a new version of Windows is released, Windows will notify you through its built-in notification system. You simply need to make sure that you do not continue to put it off any longer. Know more about How to make Slow laptop faster.
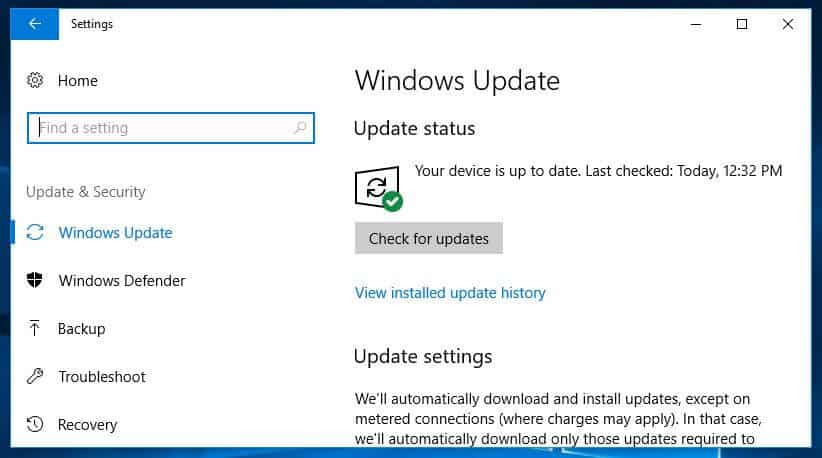
You always have the option to check, even if you suspect that you may have overlooked an update. Start, then click Settings or the settings icon on the Start menu. After that, navigate to the Updates & Security > Windows Updates menu option.
In addition to your Windows operating system, you should also keep all of your drivers and applications up to date. To reiterate, this is beneficial for both the performance and the security of the system. If you believe that you may have overlooked an update, just a short search online should be able to tell you which version you should be using.
4. Delete unnecessary files
Our computers tend to become disorganized in the same way that our drawers and closets do. You are aware that it is present, even though you can’t actually see it, and you suspect that it is having a detrimental effect on the performance of your computer.
This is especially important to keep in mind if you routinely work with numerous huge files, such as high-resolution photos, audio files, and video files, among other types of media.
Make it a weekly routine to delete files and folders and then clear out the recycle bin thereafter in order to make more room on your hard drive.
When you do this on a regular basis, it increases the likelihood that you will remember exactly what is contained within the files and folders, which means you won’t be as anxious about accidentally losing something vital by accident.
A helpful hint is that hard drives continue to operate at their maximum speed until they have reached approximately 90 percent of their storage capacity. Hence, if you examine how much space is taken up and find that you’re using more than 90 percent of it, that’s presumably what’s causing things to move more slowly. Know more about How to make Slow laptop faster.
The performance of solid-state drives (SSDs) slows down more gradually as they are filled, so it is important to stay on top of things. It is recommended that you do not load up a solid-state drive (SSD) to more than 75% of its capacity. Know more about How to make Slow laptop faster.
5. Find programs that eat up resources
There is a good probability that a certain piece of software is to blame if you discover that all of a sudden, the performance of your computer has considerably slowed down. You may get a better idea of who’s responsible for the problem by going into your task manager and finding out what’s taking up all of your resources.
Task Manager may be accessed by doing a right-click on the taskbar. If you want more information about the apps that are working in the background on your computer, click the “More details” button.

That ought to bring up the Processes tab automatically for you.
You can sort the list according to which programs consume the most of a certain resource by clicking on the headers of the columns in the table.
If you need to close something, you should attempt to do it by shutting the application itself first. Return to the screen where Task Manager is displayed, right-click the application you want to close, and select End task from the context menu.
If you’re using Windows 7, you won’t be able to use the Task Manager; instead, you’ll need to look up “System Configuration.”
6. Adjust your power options
Windows comes preinstalled with a number of ‘power plans’ that can be customized to meet your specific requirements. The default configuration is Balanced, which considers both performance and energy consumption when making decisions. The latter, on the other hand, is something that should only truly be a problem if you are attempting to cut down on your electricity bills or are operating off of a battery. As a result of this, you might wish to reconsider your plan. Know more about How to make Slow laptop faster.
If your computer is moving at a snail’s pace, the High performance plan is the one to go for, just as its name suggests. Even while this choice consumes more energy, it prioritizes performance and should, as a result, help your device run more quickly.
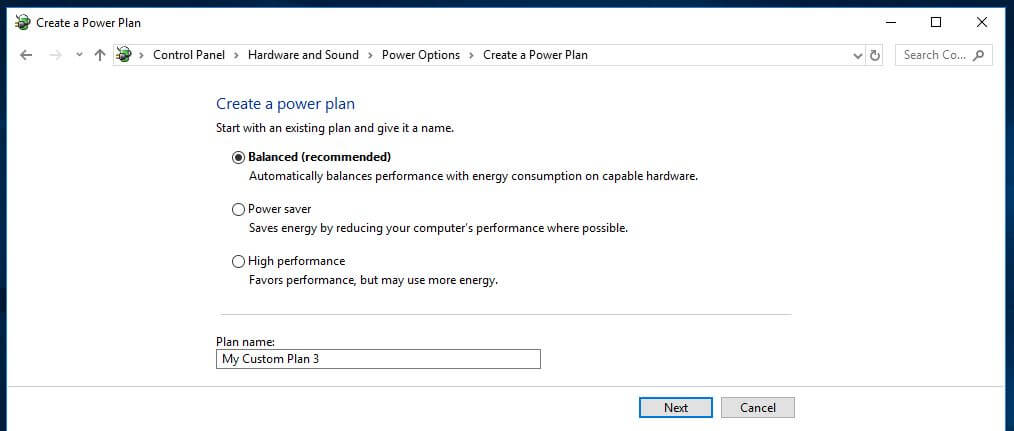
You have the option of developing your own individualized strategy in addition to selecting from the available conventional alternatives. Go to the Control Panel, then select Hardware and Sound, then Power Options, and finally select the “Build a power plan” option. Choose the pre-existing plan that you would like to base your new one off on, give it a name, and then click the Next button.
The amount of time that the display remains on after you stop using it and the amount of time that passes before the computer enters sleep mode are two examples of fundamental options.
You can make further adjustments that will have an effect on the performance of your computer by going into Alter advanced power settings. Nevertheless, these won’t really have an effect on the speed of your computer. Know more about How to make Slow laptop faster.
7. Uninstall programs you don’t use
We frequently install massive apps without being aware of the amount of storage space that they require. You can easily delete any programs that you don’t use if you have any suspicions that this might be the case. Even if it’s a program you only use occasionally, reinstalling it whenever you need it could be worthwhile if it’s a very huge file. This is especially true if the program is frequently updated. Know more about How to make Slow laptop faster.
To remove a program, go to the Control Panel and then select Programs > Programs and Features from the menu.
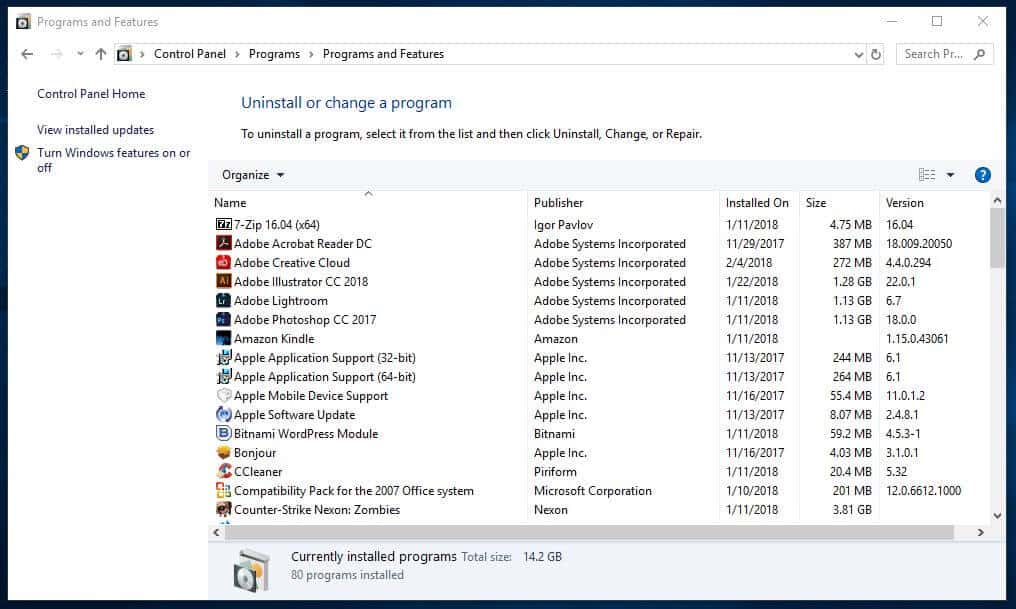
Examine each of the programs to establish which, if any, are superfluous to your needs.
You may easily find out additional information about a specific software by using a search engine if you are unsure about the programmer in question. You also have the option of employing a device such as the aptly titled PC Decrucified to assist you in differentiating between the positive and negative aspects of a certain situation.
8. Turn Windows features on or off
While you are at the screen for Programs and Features, you might want to consider checking to see if there are any components of Windows that you do not require. You can access a list of these components by selecting the “Turn Windows features on or off” option from the Start menu. Know more about How to make Slow laptop faster.
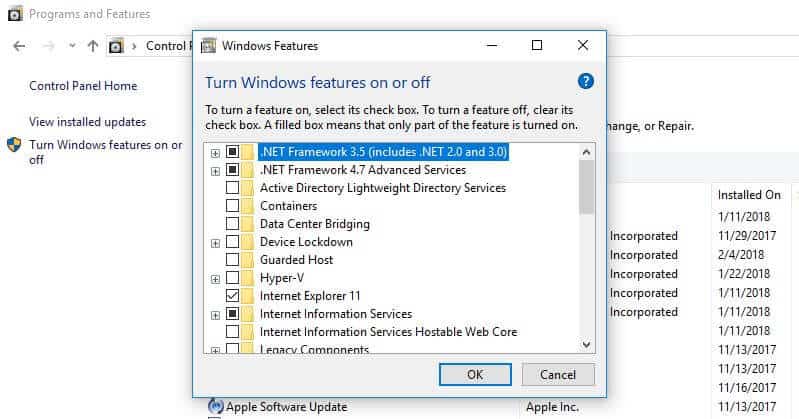
Watch out that you don’t switch off anything that you actually require. A search for anything you have doubts about is a smart idea, to reiterate this point.
9. Run a disk cleanup
Windows includes a built-in utility that may be used to clean away garbage that has accumulated over the course of time. The Disk Cleaning program can be used by navigating to the Control Panel, then selecting System and Security, followed by Administrative Tools, and finally selecting Disk Cleanup from the list that appears. Know more about How to make Slow laptop faster.
After making your selections, you can then delete the specified sorts of files by clicking the OK button. After that, select the system files you wish to delete after clicking the Clear up system files button.
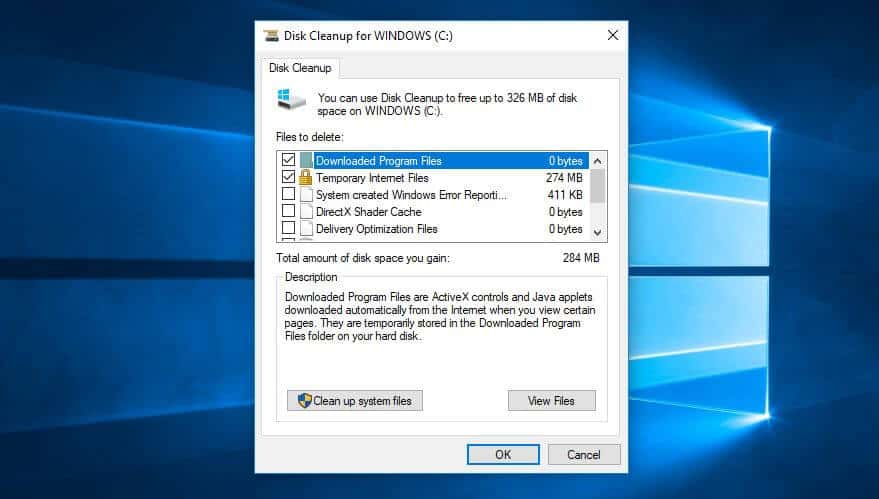
There is software available for purchase that can assist you if you would rather not carry out these steps manually. For instance, Power PC Pro will find any garbage files on your computer and delete them in real time, so you won’t have to worry about this issue.
It contains a variety of other capabilities that are aimed to improve the efficiency of your computer, including as clearing out your browsing history, optimizing your settings and application processes, and defragmenting your hard drive (see below). A one-year subscription to use this program can be purchased for for $14.98 right now. Know more about How to make Slow laptop faster.
10. Defragment your hard drive
The files that are stored on your hard disc eventually become fragmented as time passes. Your computer may function more slowly as a result of the fact that it now needs to check in various locations for the bits.
The word “defragment” may sound like it has a dramatic connotation, but all it really means is that you are putting those files back together so that your system can work more effectively. Know more about How to make Slow laptop faster.
In point of fact, Windows 10, Windows 8, and Windows 7 all carry out this task automatically on a predetermined timetable. The schedule is set to run once a week by default; however, if you have reason to believe there is an issue, you have the option to manually run it.
To begin, it is essential that you understand that it is only necessary for you to do this step if the hard disc drive that is currently installed in your computer is a typical mechanical one (HDD). There is no requirement for defragmentation while using a solid state drive (SSD), as its operation is distinct from that of a hard disc drive (HDD). If you have both types of storage, you only need to defragment the HDD. Know more about How to make Slow laptop faster.
To do this, navigate to My Computer and right-click the hard drive, which is named WINDOWS (C:) by default (though you may have renamed it). After that, select Tools > Properties > Drives > Optimize and defragment drive, and then click the Optimize button.
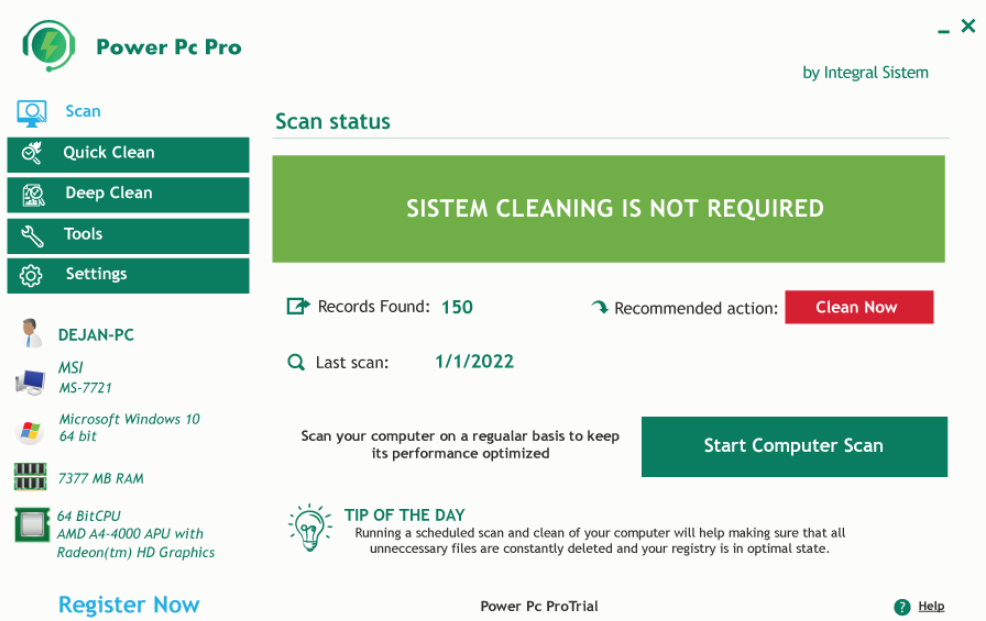
Take note that the preceding screenshot contains nothing except solid-state discs (SSDs). This do not require defragmenting as it is not necessary. Analyze will not be available for solid-state drives (SSDs), as shown in the image, but it will be accessible for hard drives.
Click the Analyze button after selecting an HDD disc to get a report on how fragmented the selected drive is. Keeping it at or below five percent would be a reasonable rule of thumb to follow. If it is above, then you can defragment the drive by clicking the Optimize button.
Optimize is an option that will be made available to you if you have a solid-state drive (SSD). Clicking it will run the TRIM command, which wipes data that is no longer considered in use. Know more about How to make Slow laptop faster.
Windows 7: Use the search box to look for “Disk Defragmenter,” and then choose an HDD from the “Current status” drop-down menu.
11. Adjust or disable graphics and animations
The most current iterations of Windows come prepackaged with a tonne of graphics and animations, such as flyouts and fading effects, among other things. They serve to make the application look more polished and sophisticated, which contributes to a more positive experience for the user overall. On the other hand, they have the potential to make your computer run more slowly.
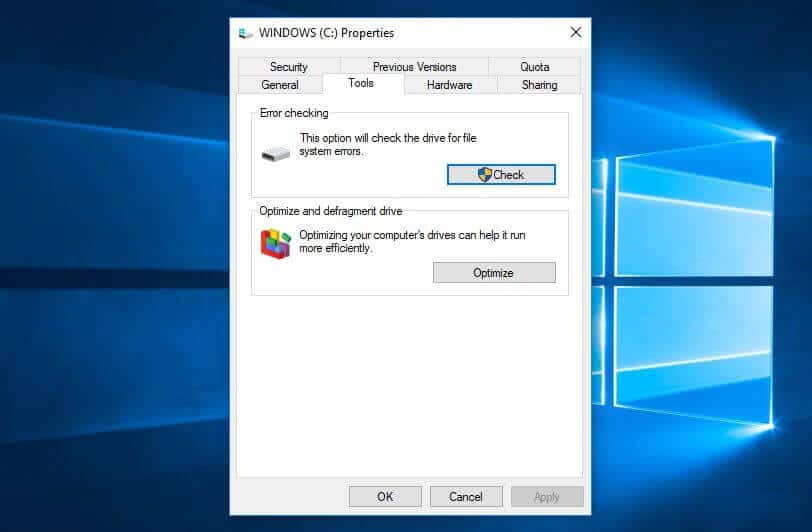
To our relief, modifying these settings is a breeze, and doing so may hopefully free up some of the computer’s processing power. To access the advanced system options, navigate to the Control Panel > System and Security > System > System. Then, within the section titled Performance, select Settings, and you’ll be presented with a comprehensive menu of alternatives. Know more about How to make Slow laptop faster.
You have the option of selecting Adjust for optimal performance, which will disable all of the visual effects, or you can choose to disable each one separately. It everything comes down to personal opinion, although the fade and shadow elements are certainly among the ones you could do without.
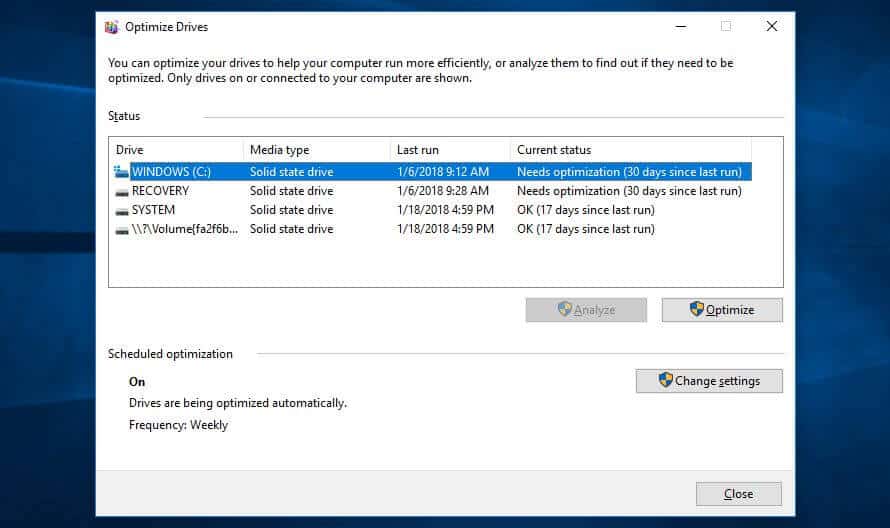
Windows 7 users should search for “Performance Information and Tools,” then select “Adjust visual effects,” and finally use the tab labelled “Visual Effects.”
12. Check for malware
Malware, short for “malicious software,” is an umbrella word that refers to a variety of different types of programs that are designed to harm your computer. They can originate from a wide variety of places, including links in emails, software downloads, and even advertisements (advertisements).
In addition to the possibility of causing irreparable harm to your computer system, several types of malware can also make your computer perform more slowly. Know more about How to make Slow laptop faster.
Installing reliable antivirus software is one of the best ways to safeguard a computer from malware as well as other types of dangers. Because there are some good solutions that are free, there is no need for you to pay any money.

We prefer the free program offered by Avira in particular because it checks for and eliminates malware, in addition to including tuneup tools. This indicates that it will safeguard your data while also enhancing the performance of your personal computer.
Norton, TotalAV, or McAfee are three antivirus programs that come highly recommended from our team if you are ready to pay for the protection they provide.
You should run a scan on your computer using a program like Zemana AntiMalware if you have any reason to believe that your computer is already infected with malware.
After that, you can eliminate it through the use of a removal program such as Malwarebytes Anti-Rootkit. Each of these goods have been put through our rigorous testing, and we couldn’t be happier with the outcomes. Know more about How to make Slow laptop faster.
13. Disable Cortana
Cortana, the digital assistant that comes included with Windows 10, is a useful tool; yet, it has a significant impact on the amount of resources used by the operating system and also poses a risk to users’ privacy. It used to be very simple to disable Cortana, but in more recent versions, this feature has become somewhat more difficult to turn off. Nevertheless, if you are willing to make a change to the registry of your operating system, it is possible to get the desired result.
14. Upgrade your hardware
If you’ve exhausted all of the solutions presented above, it’s possible that you need to purchase some new hardware. The following are some options for where you might wish to consider investing part of your money:
• Install a solid-state drive (SSD): While hard disc drives (HDDs) provide greater storage space for a lesser cost, installing an SSD on your computer can make it considerably quicker to load programs write files.
• If you have an older system, it is possible that it does not have enough memory to run modern software in an effective manner. You can fix this problem by adding more RAM. In addition to this, if you run a large number of programs at the same time, you run the risk of running out of Random Access Memory (RAM) before the task is finished. It’s possible that adding extra RAM to your system will give you the boost you need.
15. Restart your browser
If you’re using the internet on your computer and seeing unusually poor speeds, it’s possible that your browser has become a little bit cluttered with cookies and other temporary internet files. Keep in mind that your web browser is your entry point to the internet; hence, if it starts loading pages at an extremely sluggish pace, you can be left wondering what’s wrong.
Try quitting out of your browser and then opening it back up again to fix this problem as quickly as possible. It’s possible that this will be enough to give the browser a refresh and restore the full speed of your internet connection. You may also want to install an adblocker (such as Adblock Plus) and a tracker blocking extension if you notice that web sites are taking a long time to load (such as Privacy Badger or uBlock Origin).
Checking sure your browser is up to date is something else you should do if you want it to continue functioning as swiftly and effectively as it can. If all else fails, you can try removing and then reinstalling your browser to start over with it. This will give it a clean slate. Alternately, you might try deleting the cookies from your browser and clearing the cache to see if either of those things helps to speed up the process.
16. Close your browser tabs
If restarting your browser does not assist in resolving the issue, it is probable that you will need to dismiss some tabs in order to fix the problem.
The performance of a web browser that is used to running with ten or more tabs open is likely to be noticeably slower than usual for users in this situation. This is due to the fact that all of those tabs require RAM, and whenever you open a new tab, your computer will dedicate additional resources to handle the increased workload.
It’s probably time to spend five minutes removing any superfluous tabs that are open if you’re staring at your browser and the entire top of your screen is filled with tabs. If this is the case, it’s probably time to close any tabs that are open.
Check for any additional windows that may be running in the background behind your primary browser window. These windows may include several tabs that are the source of your computer’s inability to keep up with its tasks, therefore you should look for them.
17. Try a different antivirus program
Everyone should use a reliable antivirus programs to protect themselves from unintentionally downloading malware or getting infected with other types of dangerous infections. A trustworthy antivirus programs will always be active in the background and will even perform real-time scanning of newly downloaded files. It is imperative that you make use of one of these because doing so will guarantee that you will never allow anything malicious into your laptop.
The only potential issue is that certain antivirus programs make very heavy use of both the computer’s processor and its random access memory (RAM). This indicates that if your laptop is operating with a little less processing power than usual, the antivirus software may be using up too much of the available raw power. As a direct consequence of this, you can discover that it brings your laptop to a complete and utter halt.
A few more tips
The way in which you utilise your computer has the potential to have an effect on the rate at which the machine operates. Because of this, it is absolutely necessary for you to maintain a close check on the applications that are currently active and the ways in which your system may be becoming clogged, which might result in slower speeds. In order to be of assistance to you, we have provided the following additional suggestions:
• Make sure your computer is always tidy: In spite of how obvious it may appear, dust and grime that has gathered on your computer might actually slow it down. Regularly cleaning your computer with your own two hands may help it run more quickly and keep it from overheating.
• Deactivate unnecessary add-ons for your browser: Your overall browsing experience may suffer as a result, making it necessary to perform routine maintenance on certain areas.
• Make use of an extension that helps save memory: When we talk about extensions, there are some popular alternatives such as Auto Tab Discard and New Tab Suspender, both of which will lower the amount of memory that is required to support open tabs.
• Do routine restarts: There are times when a clean start is all that is required. Restarting your computer might make software upgrades take effect and close down apps that have become stalled. As you are relaxing and taking a break, it might be a good idea to press the restart button on your computer before you go make a cup of tea for yourself.
• Run fewer programs concurrently: Just as multitasking may be harmful to our productivity, running a large number of programs simultaneously can slow down your computer’s performance. If you make it a habit to exit apps completely rather than just minimizing them, you should notice an improvement in performance.
• Do a clean reinstallation of the operating system: A clean installation of Windows should be considered as a last resort when all other troubleshooting steps have been exhausted but the issue still persists.
Keeping things running smoothly
When you have cleaned up your computer by applying some of the advice given above, you will undoubtedly want to ensure that it continues to operate at its maximum speed. It is a good idea to schedule a monthly cleanup to avoid becoming upset with subpar performance. This may be accomplished by planning ahead. You don’t need to worry about anything else if you use the preceding list of suggestions as a checklist.
Computer Tune Up Services In USA
From individual tech support seekers or startups to Fortune 500 companies, one aspect they all have in common is the need for quality reliable Computer Tune Up Services In USA. InSystemTech provides best-in-class, fully remote, IT Support and Tech Services for startups, small and mid-size companies, self-employed professionals, or any individual consumers. We know How to make Slow laptop faster.
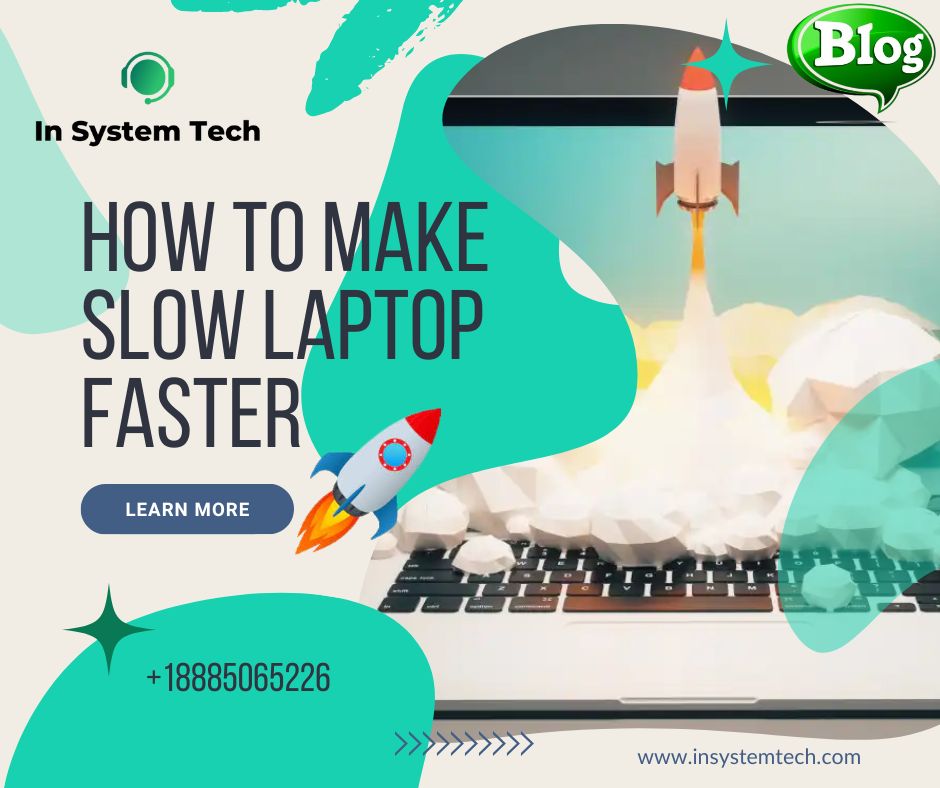
We offer comprehensive plans to meet different business or home needs plus access to our custom software platform to keep your business or home system running optimally and securely. We are powered by Integral Systems and Argusdna

