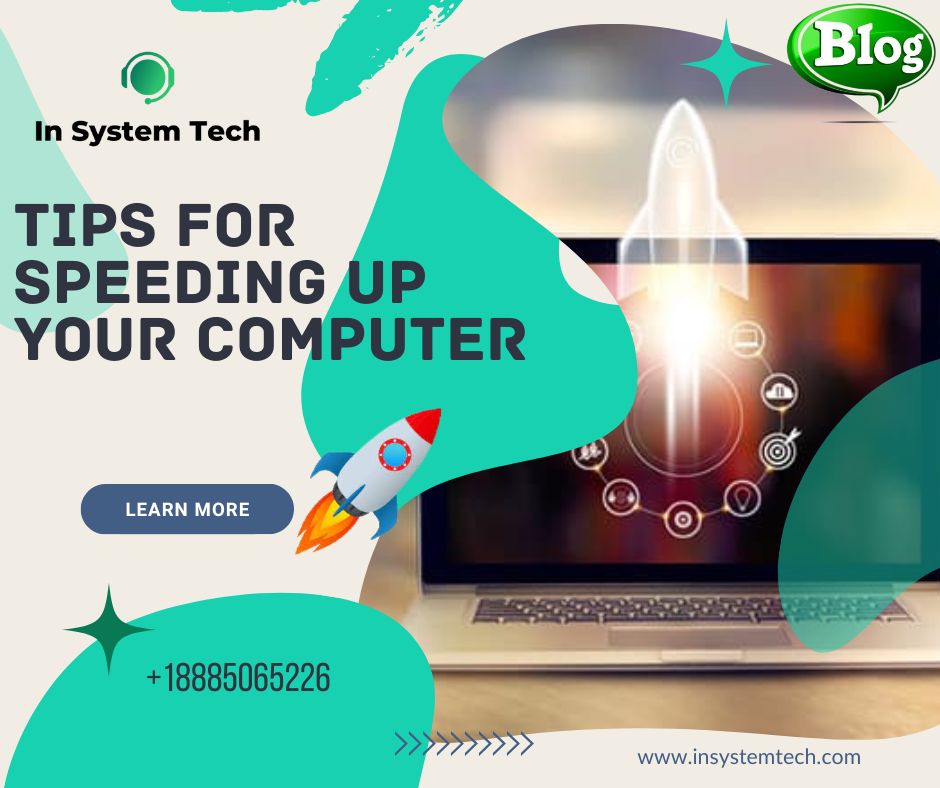Tune Up Your Computer: Here is a guide that will walk you through the process of cleaning your computer if you are interested in doing so and want it to have better performance. Even though it is not miraculous, it will clear out all of the clutter on your computer and enable it to operate at its full potential.
In the first place, you should get rid of any programs that isn’t necessary for you or that has been sitting on your computer for over a year while you continue to keep it around because you think it could come in handy one day. No, it won’t be like that.

So, the most effective way to accomplish this is to go to Control Panel->Programs and Features and uninstall everything that you want to be removed from your computer. Know about more tips about Tune Up Your Computer.

The quantity of pointless bloatware that each of us has installed on our computers becomes a significant obstacle for us all. That is all because of money-gobbling manufacturers, and it might be difficult to recognize and eliminate bloatware on your own. You can use Power PC Pro, which will automatically remove any bloatware that is recognized, to clean up bloatware on a new personal computer.
Step 2: Free Up Space by Removing Files
If you’ve been using your computer for a while, the Power PC pro application might be able to help you free up some space on your hard drive. It will search your computer for temporary files and other unwanted system items that you may delete, and then it will delete those files to clear up space on your hard drive. know about more tips about Tune Up Your Computer.
You can use the registry cleaner that is integrated into Power PC pro if you truly want to use a registry cleaner, even though we don’t encourage doing so because it won’t benefit you in any way. But, you can use the registry cleaner if you do decide to use one.
You can utilize the Disk Cleaning tool that is integrated into Windows instead of installing Power PC pro if you do not wish to do so.
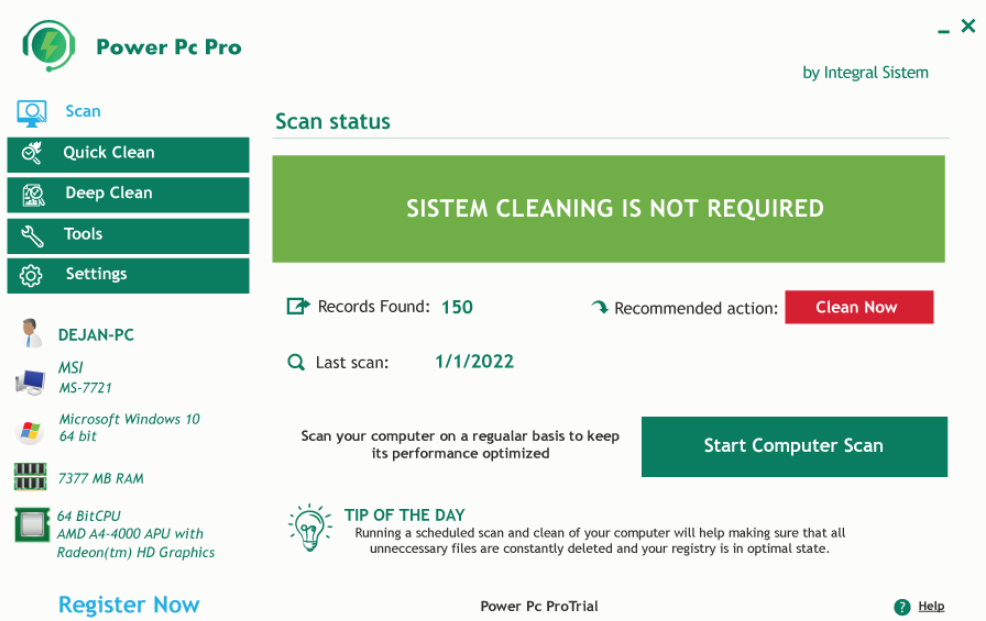
The Windows Update pane, which can be found in the Control Panel’s System and Security subfolder, allows you to check the settings for Windows Update as well as manually conduct updates.
Launch the Task Manager on Windows 8 by right-clicking the task bar and selecting the “Start Task Manager” option. After the Task Manager is open, navigate to the “Startup” tab. You won’t need to download or install any additional software in order to manage your startup programs because you can do it here. Know about more tips about Tune Up Your Computer.
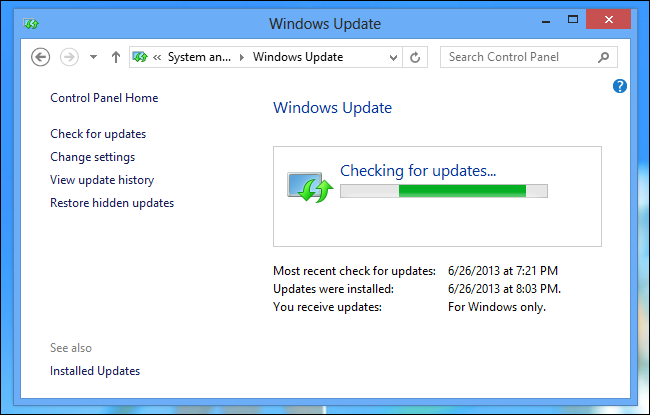
If you are running an older version of Windows, you can control the programs that run at startup by using either the MSConfig utility or the starting program manager that is included in Power PC pro. Both of these options are available to you.

Step 5: Run an Antivirus Scan
You already have Windows Defender installed on your computer if you are using Windows 8 or Windows 10. Using the free Microsoft Security Essentials software from Microsoft will provide you with the same level of protection, even if you are running an earlier version of Windows. Know about more tips about Tune Up Your Computer.
If you don’t want to use the antivirus products that Microsoft offers for whatever reason, avast! is a good alternative that’s also free; just make sure not to install their browser plugin.
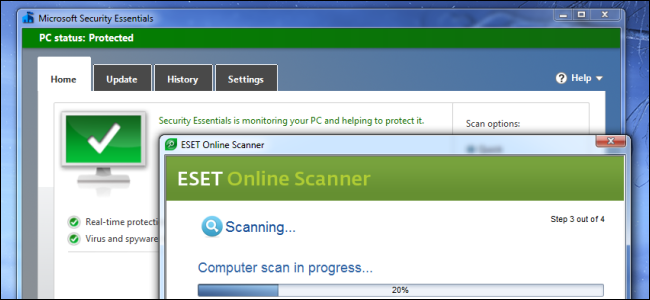
If you already have an antivirus program installed on your computer and you’d like to receive a second opinion from a different antivirus program—just to be safe—you can. It is not a good idea to have more than one antivirus programs installed and active in the background at the same time since these programs can cause conflicts with one another.
Step 6: Defragment Your Computer
You do not need to worry about defragmenting your data if you are working with a solid-state disc. Even if you’re working with an older mechanical drive, there’s a good chance you won’t need to worry about this issue because Windows is programmed to do defragmentation tasks automatically on a set period.
If you want to defragment your hard drive on your own, all you have to do is launch the Disk Defragmenter tool and click the button to start the process. Know about more tips about Tune Up Your Computer.

It is important to take note that the name of this program has changed to “Optimize Drives” on Windows 8. No longer known as the Disk Defragmenter, it has been renamed.
Step 7: Create Restore Discs
If your computer’s software is ever damaged in any way, you may quickly restore it to the factory default condition by creating repair CDs and inserting them into your computer.
Because most modern PCs come preinstalled with recovery partitions, and because Windows 8 has in-built tools for refreshing and resetting settings, this step is typically unnecessary. Know about more tips about Tune Up Your Computer.
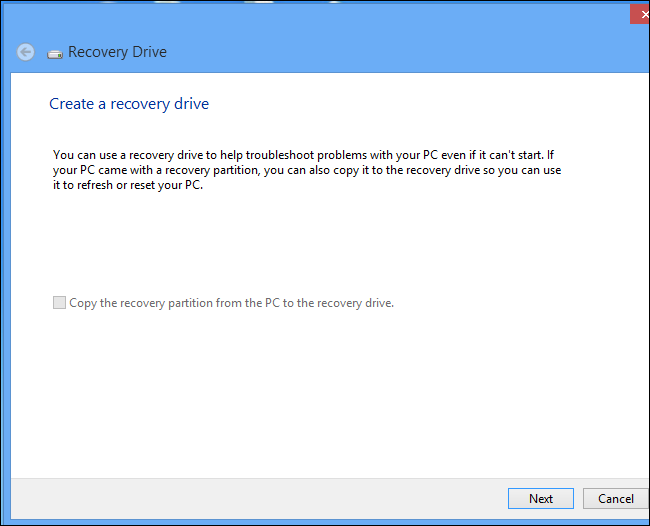
On the other hand, if you are using Windows 7, it is possible that you will have access to a tool that will allow you to generate restore CDs or DVDs. You have the ability to build a recovery drive on Windows 8 or 10, which will save a copy of your whole operating system. This is done in the event that the recovery data stored on your hard drive becomes corrupted for whatever reason.
Computer Tune Up Services In USA.
From individual tech support seekers or startups to Fortune 500 companies, one aspect they all have in common is the need for quality reliable Computer Tune Up Services In USA. InSystemTech provides best-in-class, fully remote, IT Support and Tech Services for startups, small and mid-size companies, self-employed professionals, or any individual consumers. We know How to make Slow laptop faster.
We offer comprehensive plans to meet different business or home needs plus access to our custom software platform to keep your business or home system running optimally and securely. We are powered by Integral Systems and Argusdna