I am online, but my Windows browser is malfunctioning.
A Windows 10 update rendered all of my browsers inoperable. Is there a way you can resolve this issue? I require a resolution to resolve this matter immediately. “I need your help.”
When I attempted to write something to search online, none of the four major browsers—Chrome, Opera, Firefox, and Internet Explorer—responsed. Can you tell me what’s wrong with my browser? Nothing has worked after multiple reboots of the computer. I need your help!
How does this problem express itself in the Windows browser that you use? Suddenly, without any prior notice, your web browser stops functioning after you have installed an update to your system. Would you be concerned that the history of your browser could be removed? Simply take it easy! The guidance that is provided in this article will immediately put an end to all of your problems.
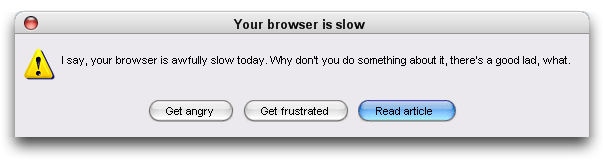
Troubleshoot and Resolve Windows 10/8/7 Internet and Windows Browser Not Working Issues
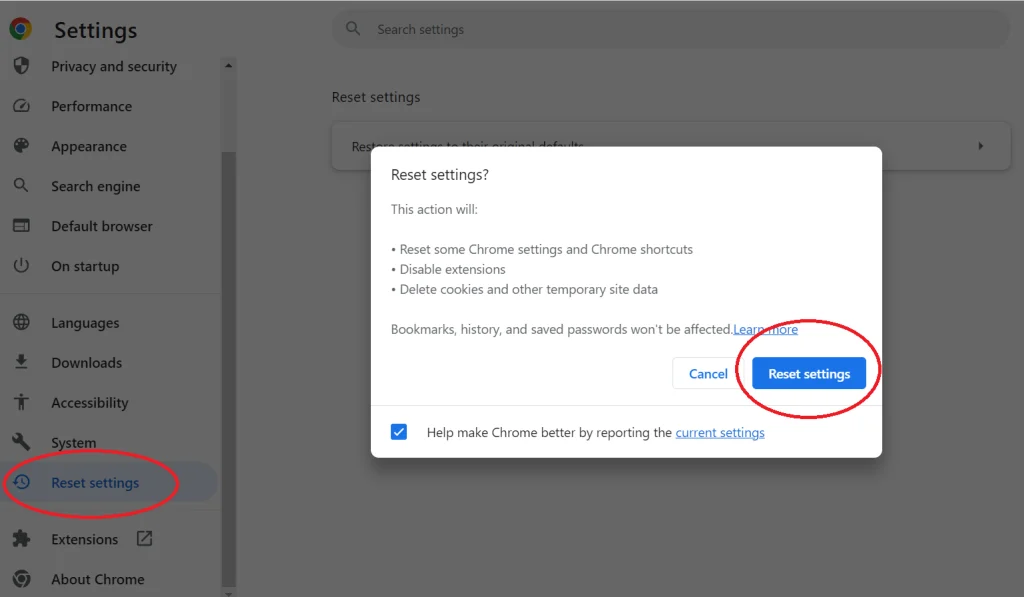
Initial Step: Identify and Correct Internal System Errors
Another possible cause of internet browser blocking is unknown system issues. Direct execution of the CHKDSK command is possible.
Section 2: Adobe Flash Player Disabling It Will Prevent Your Browser From Crashing
When a browser experiences issues like a “stick” or “fail to respond” problem, Adobe Flash Player is often to blame. In order to resolve the issue of browsers not responding, disabling Adobe Flash Player would be highly beneficial. You can immediately stop Adobe Flash Player by following these steps:
Launch a web browser, such Microsoft Edge, and
To disable the “Use Adobe Flash Player” feature, open the “Settings” menu (three dots on the menu bar), then choose “Advanced Settings.”
Please restart your web browser once more.
Step2: Upgrade Web windows Browsers
Internet browsers have the option to be updated straight from the browser’s settings. Another option is to download and install the most recent version of the Windows browser on your computer, and then remove the one that isn’t working.
Important: If you have updated your browser and have lost your browsing history, you can easily recover it by following these steps.
Step3: Launch the Network Troubleshooter
Windows 10’s built-in diagnostic tool, Network Troubleshooter, can help fix issues with the Windows browser. Please follow these steps to resolve the issue immediately:
Go to the Help menu, then click on Troubleshooting.
Locate the “Connect to internet” option in the Network and Internet menu;
Running the scan for possible networking issues is an automatic part of the wizard’s process.
The wizard will fix all detected issues, including Windows browser errors.
Restarting your computer will apply all of the adjustments made by the wizard when it resolves the issue of your Windows browser not working.
After that, you’ll have no trouble using the Windows browser correctly.
Advice Beyond the Basics: Disable Adware and Firewalls and Clear Your Windows Browser History
If you’re still having trouble with your browser not responding or not working, try clearing your Windows browser’s cache and cookies, disabling your firewall, and removing or disabling your antivirus software.
https://insystemtech.com/For any support in the Windows browser, call +18885065226.We are expert in web development. Reach us @https://pixelcrafters.us/
We are Insystemtech which designs and develops the powerful system cleanup program known as Power PC Pro. The cache, history, and cookies that are not wanted are removed from your Windows browser, which results in an increase in the speed of your browser.Additionally, it performs a scan on its own at regular intervals in order to determine all of the registry files, trash files, and trackers that are present on the computer, and then it cleans them according to your instructions.


