Introduction
How to make Slow laptop faster: Is your laptop running slow? Over time, computers accumulate unnecessary files, background processes, and system clutter that can drastically reduce speed. But don’t worry—you don’t need to buy a new laptop! Instead, you can improve its performance using free optimization techniques.

In this guide, we’ll explore how to make a slow laptop faster (for free) with easy-to-follow tips. Whether you use Windows or macOS, these steps will help you enjoy a smoother, more responsive laptop without spending any money.
1. Clean Up Your Hard Drive
Your laptop may be slow because your storage is cluttered with junk files. Here’s how to clean it up:
Windows Users:
- Use Disk Cleanup:
- Type Disk Cleanup in the Windows search bar and open it.
- Select the drive (usually C:) and click OK.
- Check the files you want to remove (Temporary files, Recycle Bin, etc.) and click OK.
- Uninstall Unused Programs:
- Go to Control Panel > Programs > Uninstall a program.
- Remove apps you don’t use.
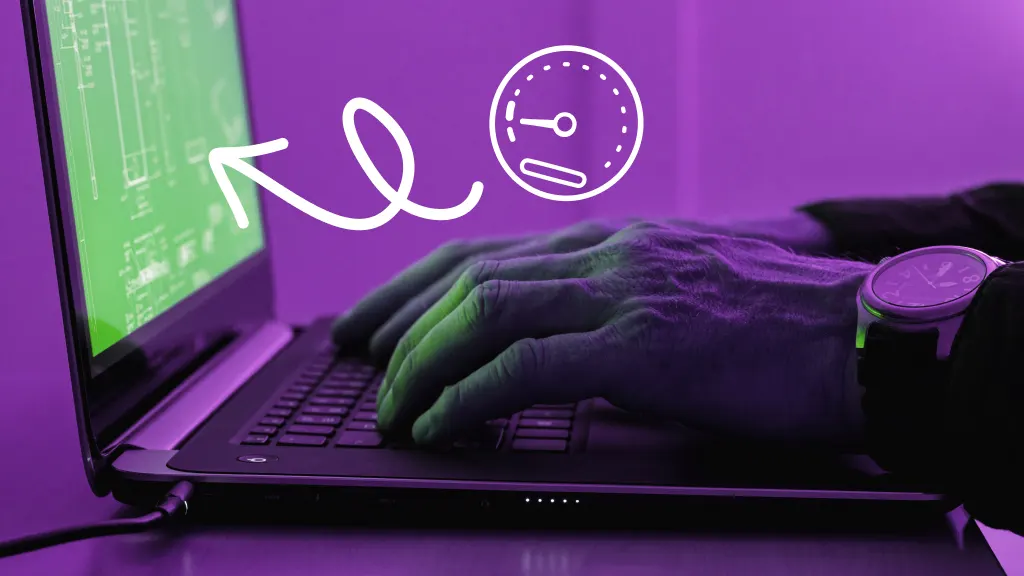
Mac Users:
- Delete Large & Unused Files:
- Open Finder > Downloads and delete unnecessary files.
- Check Applications and remove unused programs.
Read More:
2. Disable Unnecessary Startup Programs
Too many apps launching at startup can slow down your laptop significantly.
Windows Users:
- Press Ctrl + Shift + Esc to open Task Manager.
- Go to the Startup tab and disable apps you don’t need at boot.
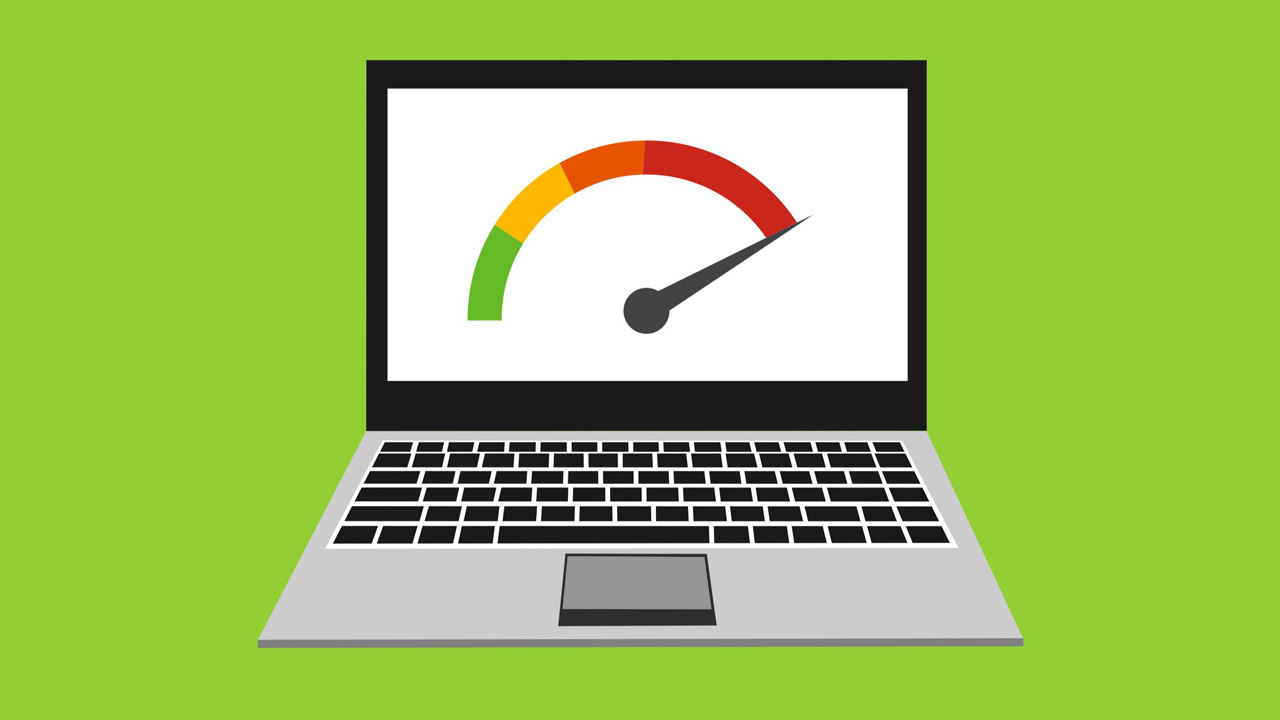
Mac Users:
- Open System Settings > Users & Groups > Login Items.
- Remove unnecessary startup apps.
3. Optimize RAM Usage
Running too many programs at once can overload your RAM, causing lag.
- Close unused applications.
- Use the Task Manager (Windows) or Activity Monitor (Mac) to identify and close memory-heavy apps.
- Disable browser extensions that consume too much RAM.
4. Scan for Malware & Viruses
Viruses and malware can slow down your laptop by consuming system resources.
- Use Windows Defender or free antivirus software like Malwarebytes.
- On Mac, use Malwarebytes for Mac to scan for threats.

5. Update Your Operating System & Drivers
Outdated software can slow down performance. Here’s how to update your system:
Windows Users:
- Go to Settings > Windows Update and install updates.
- Update drivers via Device Manager.
Mac Users:
- Open System Settings > General > Software Update and install updates.

6. Adjust Visual Effects for Better Performance
Windows Users:
- Type Performance in the search bar and select Adjust the appearance and performance of Windows.
- Choose Adjust for best performance.
Mac Users:
- Go to System Settings > Accessibility > Display.
- Reduce motion and transparency effects.
7. Restart Your Laptop Regularly
Restarting clears temporary files and refreshes system memory. Try to restart your laptop at least once a week for optimal performance.

8. Use Free PC Optimization Tools
If you want an automated way to clean your system, use free tools like:
- CCleaner (Windows & Mac) – Cleans junk files and optimizes performance.
- IObit Advanced SystemCare (Windows) – Boosts speed and removes bloatware.
- OnyX (Mac) – Maintains and optimizes macOS.
When to Seek Professional Help?
If you’ve tried everything and your laptop is still slow, it might be time for professional IT support. Integral Systems offers expert PC optimization, IT support, and system repairs to help you get the best performance.
📞 Contact Integral Systems:
- Website: Integral Systems
- Address: 1201 West Esplanade Ave Apt. 303, LA, Kenner, United States 70065
- Email: admin@integralsystems.us
- Phone: +1 888 5065 226

Final Thoughts
Now you know how to make a slow laptop faster (for free) using simple yet effective methods. Regular maintenance, cleaning, and software optimization can make a huge difference in your laptop’s speed.
Also, check out Managed IT Support at Integral Systems here and solutions powered by Argusdna here.


