How to Speed Up Windows 10: It can be annoying to wait for your Windows 10 machine to boot up. It seems to take longer each time than the one before it. The entire time spent staring at a loading screen could have been used to accomplish something. We can disccus more about How to Speed Up Windows 10.
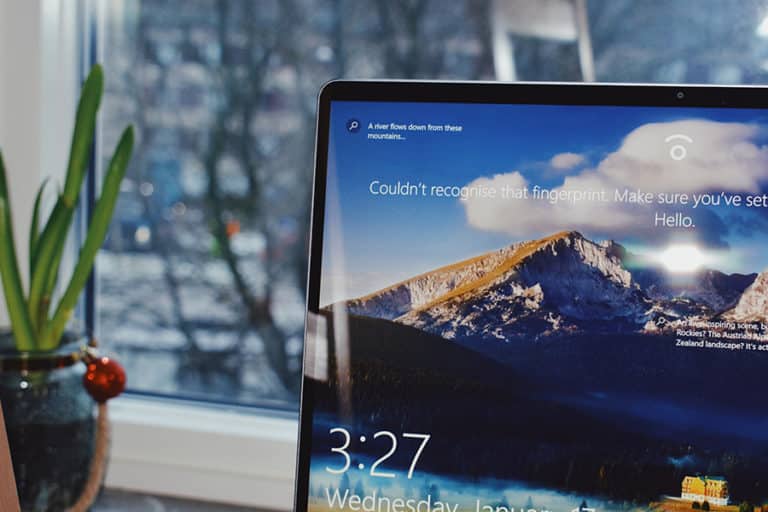
It’s enough already. It’s time for you to take action to quicken the process, which is much simpler than you might imagine. We’ve compiled a list of simple techniques you can use to hasten Windows 10 starts. Before you get into the behind-the-scenes components of Windows 10, check-in with your IT department about any ways to improve your computers startup times. They’ll know exactly where to look for these tips and make sure they are correctly implemented. We can disccus more about How to Speed Up Windows 10.
Use Fast Startup
Turning on Fast Startup is our first suggestion for accelerating Windows 10 startup. Although a little too obvious, it is a handy tool. Fast Startup, as its name suggests, will shorten the time it takes Windows 10 to launch and enable you to start using it more quickly.
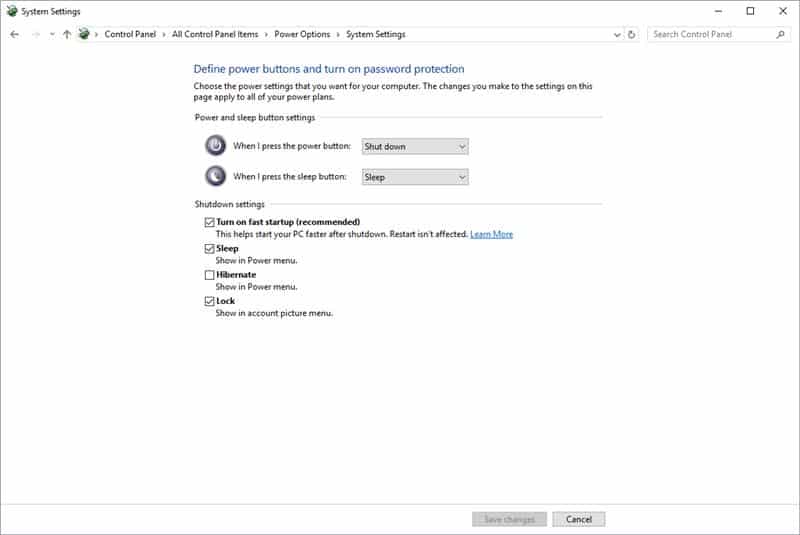
Fast Startup operates as follows:
Similar to hibernation mode, your computer creates a temporary file when it shuts down. Your computer starts from the temporary files rather than from a cold startup when you turn it on. Consider this a compromise between a complete shutdown and sleep mode. Follow these easy steps to activate Fast Startup. Launch the Windows Control Panel first. The Power Options screen is the next stop. Select the Choose What the Power Button Does menu item when there. Finally, select the Turn on Fast Startup checkbox and then click Save. Now we will check more about How to Speed Up Windows 10.
Your Windows 10 computer will now power up using Fast Startup.
Edit Your Startup Programs
How to Speed Up Windows 10
Editing the programmed that execute at startup is another approach to speed up Windows 10 starting. There are probably more programmed starting up in the background when Windows 10 first starts. Many of these are programmed that you might never use, so skipping them will allow for quicker boots. With only a few clicks, you can quickly modify these apps in Windows Task Manager. Now we will check more about How to Speed Up Windows 10.
- Ctrl + Shift + Esc will launch Task Manager.
- Click the Startup Tab after that. The list of all the programmes that launch when Windows 10 starts is displayed on this screen.
- Finally, decide which apps to exclude from the startup sequence.
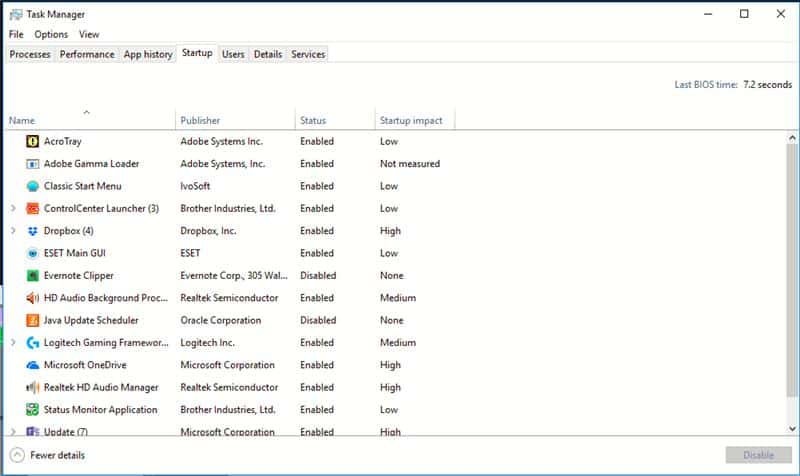
Contact your IT staff to find out which programmes are secure to remove from the list before you disable any.
Implement Simple Hardware Updates
The final piece of advice we have for accelerating Windows 10 starting is unrelated to either the software or the programmes.
Sometimes updating your hardware is the best approach to improve your software. If you are running Windows 10 on a device that wasn’t designed to run it, this is even more true. Installing a solid-state drive (SSD) in your computer is one update we suggest. In addition to having faster read times, an SSD is more dependable than a hard disc drive.
The RAM on your computer can be upgraded as another way to speed up Windows 10 startup.
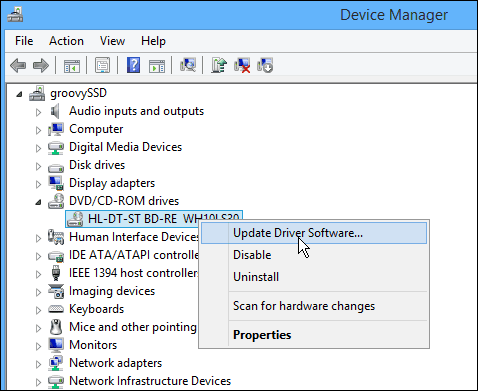
An SSD and additional RAM will both considerably speed up starting time and enhance your Windows 10 computer’s overall performance, making computer use more pleasurable.
Your Windows 10 machine should start up as quickly as it did when you first pressed the power button if you use these straightforward fixes.
If your computer’s startup times are still too slow, it might be experiencing a more significant problem.

Call www.insystemtech.com IT Support Guys right away if your small business needs a boost in computer performance. We provide desktop assistance in addition to other IT services to help you make the most of your equipment. Call a professional right away at +18885065226. Powered By Argusdna

