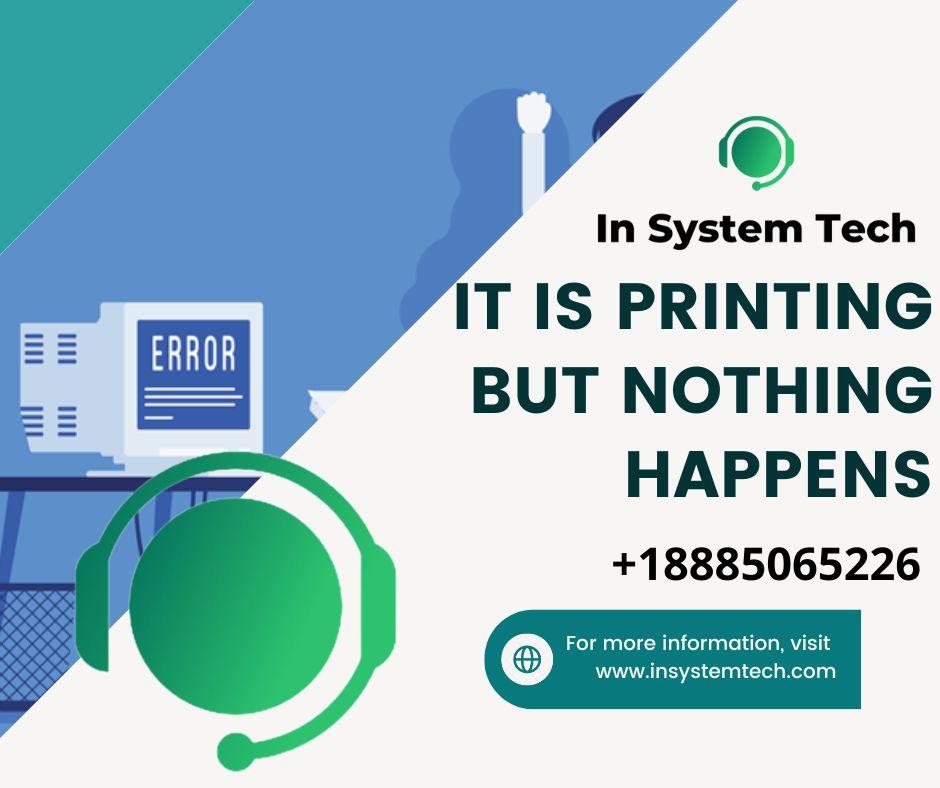Most Common Printer Problems: Numerous advantages come with owning a printer in your home or place of business. To print documents, tickets, or even photographs, you don’t need to go to a printing shop or a friend’s house. Printers can malfunction, though, just like any other machine or electronic equipment if they are not properly maintained. The majority of us have encountered some of the most typical printer issues, such as paper jamming, slow printing, uneven printing, and incorrect colour output. We are aware of how irritating it can be to continually run into printer issues if you constantly use your printer.

Below, we’ve covered some of the most typical printer problems and their fixes, including jammed paper feeders and ink shortages. We can discus more about Most Common Printer Problems.
- 1. The Printer Is Operating Very Slowly.
- 2. The Prints Have Faded Colors.
- 3. A Blank Sheet Of Paper Appears After Every Document Is Printed.
- How To Reinstall The Printer Drivers?
- 4. Only Half The Page Is Printed, While The Other Half Is Left Blank
- 5. Prints Are Very Light In Color
- 6. Some Colours Are Missing From The Prints.
- 7. Wi-Fi Printing Is Very Slow
- 8. Paper Keeps Jamming Inside The Printer.
- 9. Print Jobs Are Sent To Another Printer
- Printer FAQs Answered
1. The Printer Is Operating Very Slowly.
The type of printer you’re using will determine this. Some printers (such photo printers) print more slowly and with higher quality, whereas others print considerably faster and with inferior quality. You might need to adjust the print quality in the printer settings if you frequently use the printer and notice that it is operating more slowly than it used to.

To change the setting, do the following on your Windows computer:
1. Type Control Panel into the taskbar search box. Devices and Printers can be found by opening Control Panel.
2. Click “Printing Preferences” from the context menu of the printer you are now using. We can discus more about Most Common Printer Problems.
Read More:
| Common Printer technical Problems and their solutions |
| 50 Common Printer Problems and How to Fix Them |
| Common Laser Printer Problems |
3. Select the printing mode from the options shown under “Quality Settings” by clicking the “Paper/Quality” button.
If you’re having trouble changing a setting on your printer, see the manual for your specific printer model for instructions. It’s also conceivable that the rollers in your printer have started to break down, which would slow down printing.
2. The Prints Have Faded Colors.
The ink or toner cartridge as well as the printer have an impact on the print quality. Toner cartridges for laser printers include powder, whereas ink cartridges for inkjet printers contain liquid. Depending on the type of printer you have, an ink cartridge may contain dye-based or pigment-based ink. The ink may have dried out and needs to be replaced if your printer utilises an ink cartridge and the printouts have faded colors. We can discus more about Most Common Printer Problems.

Did you realize that the paper you use has an impact on the print quality as well?
Make sure to use the appropriate paper, whether coated or uncoated. Coated papers have a dull/matte or gloss texture, whereas uncoated printing papers are non-reflective. If the paper is not the problem, then the toner can be. Try removing the toner, giving it a few gentle shakes, and then putting it back into the printer. Avoid touching the toner roll since fingerprints may be left behind. This ought to aid in resolving the problem. We can discus more about Most Common Printer Problems.
In cases when you don’t print frequently, the toner may need to be “activated” because it has settled.
3. A Blank Sheet Of Paper Appears After Every Document Is Printed.
The print settings, an out-of-date or defective printer driver, or both may be to blame for printing an additional sheet of paper. You could try updating or reinstalling your printer drivers to resolve this problem. This setting is helpful if there are multiple users of the same printer and is frequently used in offices with high print volumes. Before each printout, a separate sheet of paper is created to identify the document and its owner. “Separator Pages” are the name given to these additional sheets.

You can specify whether to insert a separator page before or after each stack of copies when you insert separator pages between a specific number of copies. You can select the “Print Directly To The Printer” option by doing the following steps if you don’t want a blank sheet of paper to be left over after each print job:
1. Type “Control Panel” into the taskbar’s search box. Select “Devices & Printers” under “Control Panel” after clicking.
2. Click “Printer Properties” from the context menu of the active printer.
3. Select the Print Directly To The Printer option under the “Advanced” menu. Click OK after clicking Apply. We can discus more about Most Common Printer Problems.
How To Reinstall The Printer Drivers?
Press the Windows Key + X keyboard shortcut and select “Device Manager.”
2. Find your printer driver and select “Uninstall Device” from the context menu.
3. If ‘Remove Driver Software’ is an option, select it and click ‘Uninstall’ for your device.
4. Restart your computer, connect your printer, and turn it on after removing the printer driver. Your printer’s default driver will be installed by Windows.

How To Update The Printer Driver?
Visit the printer manufacturer’s website and download the most recent drivers for your printer model to update the driver. You can check the printer handbook if you’re unsure of the model. Whether you have a Windows PC or a macOS device, the manual should be able to point you in the right direction for updating printer drivers. We can discus more about Most Common Printer Problems.
4. Only Half The Page Is Printed, While The Other Half Is Left Blank
This is a typical issue with the majority of USB printers. There is unquestionably a problem if only half of the page prints out. Restart both the computer and the printer after unplugging the printer. Run a self-test page when the devices have resumed. If the printing is still not accurate, there may be an issue with the printer, toner, drum, or roller. The error message ought to identify the issue. If it doesn’t, get the problem resolved by calling a professional. We can discus more about Most Common Printer Problems.
5. Prints Are Very Light In Color
This suggests that the print head is most likely clogged. Dry ink and clogged cartridges are a common problem with inkjet and ink tank printers when they are left idle for a few months. We can discus more about Most Common Printer Problems.

Running the utility software for the printer is crucial for cleaning the print head. Try accessing the application through your computer’s printer device if you are having trouble finding it. To check if it is printing correctly, run it a few times and then print a test page. Problems with ink and toner can include fading and streaks (which typically point to a dirty print head) or low toner in a laser printer. We can discus more about Most Common Printer Problems.
The print head for inkjet printers could require thorough cleaning. There will be a cleaning option in the printer utility app that came with your printer. The two sorts of cleaning options are typically light clean and heavy clean. Since it won’t waste much ink, you might choose to start with the light clean option. Try the heavy clean alternative if that doesn’t resolve the problem. We can discus more about Most Common Printer Problems.
It’s time to change the toner for laser printers because the problem is probably related to low toner levels. If you don’t have a spare toner cartridge on hand, you can prolong the life of the one you’re currently using by taking it out of the printer and gently tipping it from side to side. You will have enough prints for the time being as a result of the toner in the cartridge being redistributed in this manner. We can discus more about Most Common Printer Problems.
6. Some Colours Are Missing From The Prints.
The majority of us believe that the ink is running out when this is a frequent issue with printers. However, there can be a number of causes for this issue. Before replacing the cartridge, you should first check it. It can be a clogged nozzle if the cartridges are completely full. If a nozzle that is intended to supply one of the RGB (Red, Green, and Blue) or CMYK (Cyan, Magenta, Yellow, and Key) colours becomes clogged, it could result in the erroneous colours or missing colours in a document or photo print. We can discus more about Most Common Printer Problems.
Another possibility is that the ink has dried out from inactivity. If you don’t use inks frequently, they quickly dry out. You might thus try switching the ink.
7. Wi-Fi Printing Is Very Slow
If there are many devices connected to the Wi-Fi network or if the printer is positioned extremely far from the router, this problem may manifest. Make sure the firmware on your Wi-Fi router is current and suitable. For quicker wireless functioning, it should support 802.11 b/g/n and provide a 5GHz band in addition to a 2.4GHz band. If it’s needed, you could also try installing a wireless extender to boost its performance. We can discus more about Most Common Printer Problems.
8. Paper Keeps Jamming Inside The Printer.
Paper misalignment is the most frequent source of this problem. Make sure the papers are inserted correctly into the tray and try not to load it up too much. Check the printer’s user manual’s troubleshooting section if this doesn’t fix the issue. Call a specialist to look into the problem if that doesn’t resolve it. The rollers that transport the paper through the paper feeder and into the printer are most frequently the cause of this issue. This problem might be resolved by replacing or maintaining certain rollers.
9. Print Jobs Are Sent To Another Printer
It could happen after updating from one operating system version to another if you discover that your computer is selecting a new default printer (the one it always sends print jobs to).
Follow these steps to resolve this issue on Windows computers:
1. Select Devices and Printers from the Start menu by clicking the Windows symbol in the lower-left corner of the screen.
2. Right-click the printer you want to make the default under Printers and Faxes and choose Set As Default Printer.

Printer FAQs Answered
Q. What type of printer should I choose?
A. That depends on the kind of files or pictures you want to print. How frequently will you print, and how important is the price of printing to you? Ink-based (inkjet or ink tank printers) and powder-based printers are the two basic categories that can be used to categories printers (laser printers). They can also be described in terms of their characteristics (such multifunction or wireless printers) or the jobs they are best suited for (home printers or office printers).
Q. What are inkjet printers?
A. Inkjet printers can print papers with a lot of text, like meeting minutes, but they can also produce photographs and do so more effectively than a laser printer. As opposed to laser printers, they take up less desk area. However, inkjet printers often cost more to operate than laser printers since they use more ink per page than laser toner does.
Advantages: They can print high-quality colour pages and are less expensive and smaller than laser printers.
Cons: Higher ongoing expenses
Although color laser printers and cartridges initially cost more than inkjet printers, inkjet printing is more expensive per page. If you print frequently, a color laser printer should eventually be less expensive.
Q. What are laser printers?
A. When it comes to producing a lot of black text, laser printers excel. Although there are color laser printers, they are rather expensive, especially when compared to color inkjet printers. They can handle a heavier workload if you need to print a lot of pages each month and are typically faster at printing than inkjets.
- Additionally, even though toner cartridges are pricey, they often cost far less each actual black-and-white or colour page than inkjet cartridges because they print much more. However, compared to inkjet printers, laser printers are typically larger, noisier, and take up more desk space. While colour laser printers are excellent at printing graphs and charts, they aren’t the best at printing photographs. If you plan to print your vacation photos, stick with an inkjet.
Pros: Black-and-white printing is reasonably priced and produces pages quickly.
Cons: Costlier, heavier, and frequently noisier than inkjets.
Q. Black and white printer or colour printer? Which printer should I buy?
A. Although black and white inkjet printers are all but obsolete today, choosing a “mono” (black and white) laser printer will still allow you to save some money. These are less expensive to purchase than colour machines, and if you typically print black text on white pages, they are also less expensive to operate. Your printer is considerably more adaptable when it is coloured. But a colour printer is useful if you need to print a picture or a coloured document.
Q. Should I consider a wireless printer?
A. These days, Wi-Fi connectivity is very prevalent, making it a great feature to look for in a new printer. Because you can use it to connect to the internet without a cable, you can put your printer wherever in your house.
Once your wireless printer is linked to the internet, you can use a variety of online services, including the free mobile printing apps provided by the major printer manufacturers, HP, Epson, and Canon.
Q. Should I Buy Printer Extended Warranty Plan?
A. It is, indeed! All of the flaws and malfunctions covered by a typical manufacturer’s warranty are included in an extended warranty plan. It enables you to add a few more years to the life of your printer.

If you need to improve printer performance or if you have any printer-related issues for your home or business, get in touch with the IT Support Guys at www.insystemtech.com right immediately. In addition to other IT services, we offer desktop support to ensure you get the most out of your system. To talk with a rep, dial +18885065226. Powered by ArgusDNA