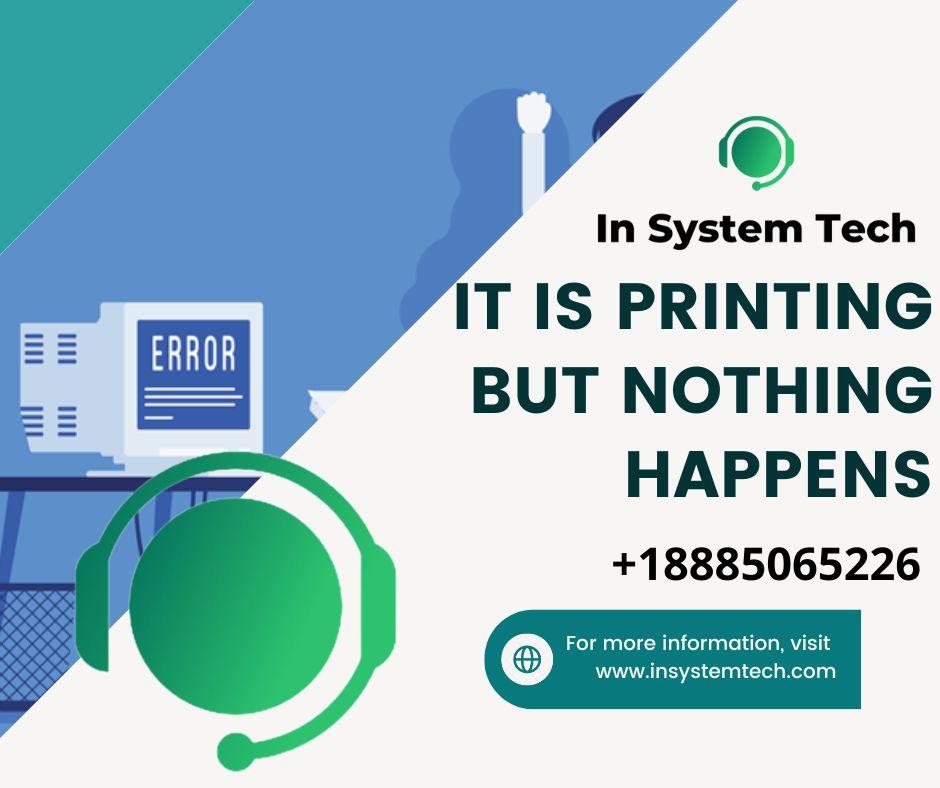Common Printer Problems: When you urgently need to print something and your printer refuses to comply (and won’t even tell you why! ), few things are more frustrating. Dealing with a printer that won’t even notice you is a nuisance, as opposed to having streaky lines across your photographs or faded lettering.
Knowing where to start when your printer won’t print might help ease your irritation, whether you’re receiving an error message that doesn’t match up with reality or your printer is being silent. We can discus more about Common Printer Problems.
- Depending on the model of your printer, specific troubleshooting approaches will differ, but once you are aware of a few typical problems, you can look out answers fast for your device. Manufacturers provide online tools to assist you in solving your most difficult printer problems, and we’ve got some fundamental advice right here!
Paper Jams and Ghost Jams

There are a few possible causes of paper jams, according to your printer. First, check to see that the paper is positioned correctly in the paper tray. Even a slight askewness in your paper might soon cause a blockage. The issue is typically resolved by taking the paper out of the machine and better aligning it with the feeding components. Paper trays are made to contain a certain amount of paper. We can discus more about Common Printer Problems.
It might only carry 100 sheets for some people while holding a complete ream for others. The recommended paper capacity for your printer should be listed in the user manual. An overfilled paper tray will cause your printer to immediately signal a paper jam. Additionally, check sure the printer’s paper or media type selection matches the print project you are now working on. Now we will check more about Common Printer Problems.
Printers have settings for a variety of paper types, including presentation paper, photo paper, and card stock. A paper jam can be caused by thicker paper if the settings are incorrect, but the problem can be immediately fixed by switching the paper type. We can discus more about Common Printer Problems.
The rollers that pull paper from the tray and feed it to the printer are known as pick up rollers. These components may eventually need to be replaced as they have been known to jam after prolonged use. Now we will check more about Common Printer Problems.
There is likely a mechanical issue at hand when your printer reports a paper jam when there isn’t one. But hold off on throwing your printer into a field! Neal Poole noticed that frequently real paper jams might leave behind residue that interfered with printer operation even after the jam is gone while looking for a fix for a ghost-jammed HP® printer. We can discus more about Common Printer Problems.
Read More:
Your printer might assume there is something stuck in the rear duplexer rather than the gear if there are tiny bits of shredded paper stuck between the gears that move the duplexer. Check that the mechanical components around your phantom jam are in good working order (some models give you a more precise idea where the jam is located, especially for more complex office units). Here is a helpful method that was posted on Fixya: Now we will check more about Common Printer Problems.

The HP® OfficeJet® L7680 is specifically mentioned here, however the main ideas apply to all printer types and manufacturers.
• Take one of the four rollers and remove the rear duplexer. They move freely, right? If not, the following action is required.
• Use a paper clip to contact two of the brass contact points. You should keep this contact open throughout the last step since bridging it causes the printer to believe the duplexer is still in place. We can discus more about Common Printer Problems.
• On the control panel, click OK. Now we will check more about Common Printer Problems. Now we will check more about Common Printer Problems. Now we will check more about Common Printer Problems.
• Look at the white plastic gears on the side that is to the left. Do they move without stalling, skipping, freezing, or jamming? If the second scenario applies, you need to remove paper fragments from the gears.
Rotate while holding the farthest rubber roller. Inspect the gear teeth for paper fragments. Now we will check more about Common Printer Problems.
You can take out the paper clip and reassemble after the rollers and gears are able to spin freely after the ghost jam has been freed. Now we will check more about Common Printer Problems.
If after cleaning you are still receiving a paper jam notice, unplug your printer to reset the sensors. We can discus more about Common Printer Problems.
Printer Driver Problems
It’s not always the hardware’s fault. The intermediary between your computer and your printer is the printer driver. Drivers can become outdated or lose compatibility with your operating system after an upgrade, much like other software. A driver update might immediately resolve the problem if your printer is continuously crashing or not responding to simple commands. Another possibility is that the incorrect driver for your printer was downloaded into your computer. Now we will check more about Common Printer Problems.
You can usually get your printer and desktop to communicate again by uninstalling the driver you currently have on your computer and then replacing it with an updated version. Visit the support page of your printer’s manufacturer and enter your printer model number to find an updated version of your driver. After that, adhere to the instructions on the page to get the most recent version. Below are links to the support pages for the most often used printer brands. Now we will check more about Common Printer Problems.
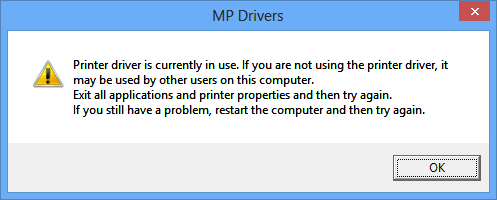
How to Add a Printer in Windows 10
You might be able to print straight away without downloading the printer software if you are trying to connect to a new printer on Windows 10 and intend to print via Wi-Fi. The majority of brand-new printers work with Windows 10 out of the box. Select the printer you wish to add by going to Settings > Devices > Printers & Scanners> Add Printer. Now we will check more about Common Printer Problems.
You can make this printer your default printer if you want to use it frequently. You can also print a test page to check the print quality before printing your document. Now we will check more about Common Printer Problems.
How to Print a Self-Test Page
Printing a test page or printer status report can assist you identify the issue if you’re having problems troubleshooting a printer issue. The printer driver, printer software, or cable connection is probably the cause of your problem if the test page prints out satisfactorily. If it doesn’t print correctly, there’s probably a problem with the printer itself, which may need to be fixed. Now we will check more about Common Printer Problems. Now we will check more about Common Printer Problems.
How to Print a Test Page in Windows 10
In Windows 10, navigate to Settings > Devices > Printers & Scanners to print a test page. Then choose Manage>Print a Test Page after choosing your printer.

How to Print a Test Page in Windows 8
In Windows 8, press the Windows key on your keyboard, then type “printer” into the start page’s search bar to print a test page. Choose Settings > View Devices and Printers, then from the “Printer Properties” menu that appears when you do a right-click on the printer icon, choose “Print Test Page.” Now we will check more about Common Printer Problems.
How to Print a Test Page in Windows 7
In Windows 7, select “Start” > “Control panel” > “Devices & Printers” to print a test page. Then select “Print Test Page” from the “Printer Properties” menu by right-clicking the printer icon. Now we will check more about Common Printer Problems.
Loaded Queue
Your queue is designed to automatically clear itself when your print job is finished. That doesn’t always work out as expected, particularly when some print jobs are halted, delayed, or placed on hold because of problems with the data connection. Your driver can come to a complete standstill if your wait becomes completely backed up. Now we will check more about Common Printer Problems.
You’ll frequently wind up selecting print multiple times in an effort to print something, thus clogging up your queue. Now we will check more about Common Printer Problems.
Your printer might not always be the issue preventing your tasks from printing. A blocked print job might clog up your queue and prevent your printer from receiving other tasks. Additionally, it frequently persists even after you click the delete button. What can you do, then, to empty your queue and restart printing on your printer? How to begin going is as follows: Now we will check more about Common Printer Problems.

- A side note: Although this is specifically for HP printers working with Windows, the general ideas apply to all printer makes and models.
- Completely shut off your printer and unplug it from the power source.
- Make sure you save the document you intend to print in the format you desire. All print jobs that haven’t been saved will be deleted when you clear your queue, and it will also vanish.
- By typing “Services” into your search toolbar or pressing the Window key on your keyboard, you can access Windows Services.
- You’ll see a service listed under “Print Spooler” around halfway down your list of services. Look at your alternatives by performing a right click on the Print Spooler option. Any stuck prints you have clogging up your queue will stop when you press “STOP.”
Your printer should be turned off entirely and unplugged from the power source. Now we will check more about Common Printer Problems.
Make sure you save the file you want to print in the desired format. When you clear your queue, all open print jobs that haven’t been saved will also be removed.

You can access Windows Services by typing “Services” into your search toolbar or by clicking the Window key on your keyboard.
A service under “Print Spooler” will appear on your list of services around halfway down. By executing a right click on the Print Spooler option, explore your options. Pressing “Halt” will cause any stuck prints that are filling up your queue to stop.
There are a few different things you may do if your print queue becomes clogged and freezes once more. You can get HP Print and Scan Doctor, a piece of free software, from the company’s website. Running this application will automatically identify and fix common problems with your printer. Update your printer driver and delete it if the queue jamming issue persists. Your prints might not process if an earlier driver is incompatible or corrupt, which might happen occasionally.
Wi-fi Connection
A double-edged sword is wireless communication. One the one hand, you can attach your printer to gadgets throughout your house. Your relationship, on the other hand, is something you are blind to. Most of the time, until you check the connectivity, you won’t know if your printer’s Wi-fi signal has been lost. If the Wi-fi on your printer isn’t working, unplug it and re-plug it into your modem. Although it has become somewhat cliché in recent years, turning off technology can work wonders for solving issues. Check to determine if your Wi-fi and Bluetooth capabilities are active and working if your device is having trouble connecting to your printer.
- You won’t be able to print the papers you require if there is a poor (or nonexistent!) connection between your computer and printer. In addition, it’s frequently challenging to identify because the problems are between the two. Try restarting your computer and printer to see if they will reconnect if your printer was connecting wirelessly to your printer before it stopped. If not, then you should ask the following questions when you think your WiFi connection might be the cause of your problems.
- Is your printer connected to your network? Printing a Wireless Network Test Report is the easiest way to check and see on HP printers. Go to your control panel and select Wireless Network Test Report (on some models, you can access this directly by hitting the wireless button). This report will give you insights into connectivity, the units connected to the network, and the Network Name (SSID address)—from which you can see if your unit is connecting to the network. Consider restarting your router and printer to reconnect.
- Is your computer connected to the network? For Windows users, select the HP Print and Scan Doctor discussed above to check. For Apple users, click on the Wireless logo in the top right-hand corner of your screen. Is your network checked?
- Was anything on your computer changed recently? Updates to your security software, firewalls, browser, and operating system can result in connection issues with your printer. You may need to reconnect your computer to the network, reconfigure your protection settings to include printers, or install an updated driver, depending on the nature of your updates. If you updated the software, consider restoring your system back to the original settings/version to see if that reconnects you.

• Has your router lately been replaced? It’s likely that you’ll need to configure your computer and printer again in order to rejoin the network. If your new router has been given a different ISP address, it will need to be reconfigured.
How to Connect Your HP Printer to Wi-Fi
It’s challenging to provide a universal set of instructions because there are so many different HP printer types. As a general rule, check for the following icon when attempting to connect your HP printer to your wireless network: If this icon is located on a button on your printer, hold down that button until the blue light next to the wireless icon begins to blink.
If this icon does not appear as a button on your printer’s control panel, you must likely access it through the printer’s display. Look for the wireless emblem on your printer’s display.

To set up your wireless settings, click this symbol on your display and follow the instructions. If the Wireless Setup Wizard didn’t work for you, try again and this time choose “Wi-Fi Protected Setup” from the Wireless Settings menu. After that, tap “Start” after touching “Push Button.” Once you’ve finished, head over to your router and push the WPS button firmly for three seconds, or until the wifi light starts to blink. In a short while, see if your printer is connected.
Unable to Print From a Mobile Device
Anyone who has an iPhone®, iPad®, or Android® smartphone wants to take advantage of the ease of being able to print straight from their device. However, the method varies from brand to brand and might be challenging when trying to wirelessly connect your printer and device. Even if your printer brand has an app, software incompatibilities can prevent you from connecting directly. If you are experiencing trouble connecting, use the preceding procedure to check that your WiFi is operating properly. It won’t help to delete old apps or download new ones if your wireless printer connection isn’t operating properly.

Here are some instructions for configuring your printer for mobile printing and troubleshooting the printer connection issue:
AirPrint for Apple®
- Each major printer manufacturer includes Apple’s AirPrint software as standard equipment, making it simple to connect your iPhone, iPad, or laptop. You may print photographs instantly from your Photo Stream using AirPrint, as well as via the Safari app. Here is how to use Airprint after setting up your printer:
• Choose the app you wish to print from, then tap the “Share” or “Settings” icons (HERE) (HERE).

• Click “Print” or choose (HERE).
• Select a printer from the list that supports AirPrint.
Compatibility problems account for the majority of AirPrint troubleshooting that is not caused by WiFi problems. While AirPrint is more prevalent with newer WiFi printers, not every model comes pre-loaded, and not every software is AirPrint ready. To make sure your printer is compatible, double-check your user manual. If not, there are still simple ways to wirelessly link your Apple devices to your printer.
Print Apple for Non-Airprint Printers
- Once you have the right equipment, connecting Apple products to printers that aren’t AirPrint compatible is simple. For $4.99, you may download Printer Pro, a cost-effective app that serves as a connection between your devices and printer.
• After logging in, choose “Add Printer” from the menu in the bottom left-hand corner of the app.
• On the screen where you choose your printer, you have the choice of having the printer automatically connect to a network or adding an IP address by hand.
•Choose to print a test page to make sure your settings are accurate. Check your firewall settings once more to make sure your security isn’t preventing data transfer if your print isn’t clear. You can ensure that your print is properly calibrated using the test page.
Check your IP address again to make sure it is correct if Printer Pro isn’t automatically connecting to you. Additionally, confirm that the firewall settings on your computer permit your device to connect to your printer.
Cloud Print for Android Products
One of the simplest ways to immediately network your printer with a variety of devices, including Android and Chromebook products, is through Google’s Cloud Print. The procedure is fairly easy:
• Add Cloud Print to your device by visiting the Google® Play app store.
• After you enter the settings, Cloud Print will show you a list of nearby networked WiFi printers.
• Set up a connection with your preferred printer.
• To print saved photographs from Drive, use Gallery or select “Print” from the drop-down menu on your browser.
You also have options when connecting a printer that isn’t already set up with Cloud Print, or what Google refers to as “Classic” printers. The operating system gap between your device and your printer can be filled with third-party software, like GitHub’s Google Cloud Print connector.
Check to see if your printer is Cloud Print ready and linked if it isn’t printing or connecting to Cloud Print. Despite having WiFi, many older models of printers don’t already have access to Cloud Print (a problem similar to AirPrint). You can potentially be preventing the transfer of your prints by using an out-of-date version of Google Chrome. Finally, if your networked printer has been registered twice, selecting a printer will actually connect you to its phantom twin. To ensure you have the correct printer, check your networked printers list.
- Consider that you want to connect to a printer that isn’t shown in the printer list. You have a few choices here if your printer is capable of Cloud-Print:
- Refresh your printer list
• Reinstall the printer driver. Your driver won’t network properly with more recent versions of Chrome if it’s out of date.
Alternately, if you have a classic printer, your troubleshooting options include:
• Close your Google Cloud Print connector and reopen it.
• Verify that the Google Cloud Print connector and your print management are both using the same Google Chrome account.
•
Check to see if your printers are installed on the computer or other device you’re using the Google Cloud Print adapter to connect to.
• Verify that you are using the newest OS.
Looking to WiFi print using your Kindle from Amazon? You’re in luck because Kindle is built to support Cloud Print and runs on Google’s Android operating system. By locating them on your list of networked printers and choosing print, you may also immediately connect a Kindle to the majority of wireless printers. The term “Share Page” is used by Kindle and Android, along with many other devices, to direct you to a print option.
Print from B&N® Nook®
Printing from your Nook is made simple by downloading PrinterOn®. With this programme, you can easily view and print web pages, PDFs, pictures, documents, and more on any WiFi printer connected to your Nook. This is what you require:
• Get the application from the Nook App Store.
• Decide on a printer. In order to find the printer you’re looking for, you have a number of options, including GPS, keyword search, and location-based search.
• Select “Print”!
Verify sure your printer is linked via WiFi where you searched if you’re having trouble getting PrinterOn to work with your WiFi printers. Your Nook may become lost if your GPS or keyword search doesn’t steer it in the right route. Additionally, if you use PrinterOn for business purposes, the app might be password-protected to guard against data the
Clogged Printhead
Ink in your printer head may occasionally dry out if you don’t use it frequently, which might cause clogging. It may also be time to clean your printhead if you start to notice lines, streaks, or bands on your printouts, or if some areas of your document have lighter prints on them.
Your printer’s change cartridge signal can be activated by a clogged printhead, or ink might simply not be able to reach the page. Maintaining your printer to avoid blockages is simple, but cleaning your printer’s head can be nasty and time-consuming. The paper towel approach is a common solution for a clogged print head:
Paper Towel Method
Your printer uses ink cartridges with an integrated printhead if it only uses two cartridges—black and tricolour.
The paper towel technique can only be used with printers that utilise ink cartridges with an integrated printhead.
The HP 60, 61, 62, 63, 64, 65, and 67 ink cartridges as well as the Canon PG243, CL-244, PG-245, PG-245XL, CL-246, 246XL, PG-260XL, and CL-261XL ink cartridges are a few common ink cartridges that can be used with the paper towel method.
Steps:
You’ll need to have both a damp paper towel and a dry paper towel on hand in order to use the paper towel method.
- • Place the cartridge printhead side down on the warm, damp paper towel and blot it. The printhead, which is often a gold or copper strip, is found on the end of the cartridge where the ink emerges.
- Firmly tap the cartridge down a few times. Repeat the procedure of sliding the cartridge onto the paper towel until you see solid ink lines on the towel. If using a multicoloured cartridge, keep going until all three colours are visible on the paper towel.
- Reminder:
- Place the warm, damp paper towel, printhead side down, over the cartridge, and blot it. The end of the cartridge where the ink emerges is where the printhead, which is frequently a gold or copper strip, is located.
- Tap the cartridge down several times with force. Slide the cartridge onto the paper towel again and again until the towel has solid ink lines. If you’re using a multicoloured cartridge, keep printing until the paper towel shows all three colours.
Printhead Cleaning from the Printer Display Screen
The printhead is integrated within the printer if it uses individual colour cartridges, like the Epson® 702XL series does.
Microscopic dust particles, air bubbles, or dried ink are the most frequent causes of clogged printheads. You can get rid of extra or dried-up ink from the print nozzles by running a printhead cleaning on your machine. This is a normal cleaning feature included in the printer’s software, even if the setup may vary from printer to printer.
Print a test page to verify that the clog has been eliminated before printing a second page (sometimes two will do the trick). If it doesn’t solve the problem, cease performing any additional cleanings because they waste a lot of ink and typically don’t produce better outcomes than the initial one. In the video below below, we walk you through the procedure using an Epson Workforce Pro WF-3820 printer. The majority of printers follow similar procedures; to locate the cleaning procedure that will work for you, examine your user’s manual.
Check out the printhead cleaning guides we’ve created for each printer brand below for even more useful printhead cleaning advice.
“Non-Genuine” Cartridge Message
Your printer might occasionally explicitly tell you if you’re using an ink cartridge from a different manufacturer. This type of notice, which is particularly prevalent with HP printers, will appear on your screen and inform you that you are using a used, refilled, or counterfeit* cartridge but typically won’t do much more than that. The majority of the time, third-party cartridges have chips implanted that prevent this warning from appearing, but if it does, you may quickly silence it by clicking “okay.” If not, think about taking out your cartridge to make sure the chip is clean, then reinstall, and give it another shot.
Wipe the gold contact chip gently with a cloth free of lint to clean it. False cartridges are those created to resemble genuine OEM cartridges. Contrary to what OEM manufacturers want their customers to believe, compatible cartridges that come in their own packaging are not counterfeit.
New Cartridge Not Working
You might occasionally run upon a brand-new cartridge that causes you problems. Follow these instructions to see if they help if you recently installed a cartridge and an error message appears on your printer’s display:
- Try putting your old cartridge back into your device if you still have it on hand. Frequently, your printer may restart without a hitch, and you’ll discover that the previous cartridge still has ink in it! Once your printer has acknowledged the old cartridge, take it out and replace it with the new one. A short cartridge exchange can occasionally persuade your printer to accept the fresh cartridge.
- • Verify that you removed all protective seals. In order to keep the ink inside fresh, new cartridges are sealed at the ink nozzle. This seal is produced by some companies using a piece of tape with a tab, while other brands use a piece of plastic. Your printer can register a new cartridge as installed yet prevent ink from flowing if you attempt to install it without removing the seal.
- • Examine the vent. The vent on HP cartridges makes it possible for ink to flow easily. Ink may not be able to exit the cartridge if this vent is obstructed. You can use a pin to clear the vent if the orange pull tab on the top back of the cartridge has been removed.
• Check the vent. On HP cartridges, the vent allows ink to flow smoothly. If this vent is blocked, ink may not be able to exit the cartridge. If the orange pull tab on the top back of the cartridge has been removed, you can use a pin to clear the vent.
Replace the Cartridge / Low Ink Message
Even when you have adequate ink, your printer will occasionally notify you that you need to replace the cartridge or that the ink level is low. It’s possible that despite installing a brand-new, fully-stocked compatible cartridge, your printer continues to recognise the old cartridge as being in place. There are a few ways you can get your printer to start printing once more:
- Reset the counter for cartridges. When you install a new cartridge, some printer models’ cartridge counters may need to be updated. For three seconds, press and hold either the “Cleaning” or “Load/Eject” button on Epson Stylus printers to reset the cartridge counter. If your model offers the ability to reset the cartridge counter, check the owners manual.
- • Turn off low ink notifications. You also have the choice of disabling your low ink notification. In order to achieve this goal, different operating systems and printer models may differ slightly. Consult your owners manual for more information.
• On your desktop, perform a right-click and select the “All Apps” icon. Click the icon to start your printer’s print software from there.
•
Choose one of the icons that says “Configuration,” “Tools,” or “Utilities” from the available selections. You can get to the Estimated Ink Levels application from here. Hopefully, this will automatically update your computer to the ink levels in your cartridges. If not, enable “Do Not Show Me Low Ink Level Warnings” or a comparable option under Advanced Settings, then click “OK” to disable warnings.
Printer Hardware Problems
a. Check Your Power Cord
Your printer or computer may not even be the issue. Over time, connector cables like USBs will degrade and burn out, necessitating replacement. Unfortunately, they lack the warning mechanisms that your printer and computer have, so they can malfunction and leave you in the dark. Try using a different cord with your printer. If your USB is the problem, having a spare connector cord on hand will let you to fix right away and resume printing more quickly.
b. Ran out of RAM / Memory
Modern printers are extremely complex machines. The majority of devices today contain memory to save print jobs, whether it be a few megabytes or several gigabytes in a large office risograph. You’ve probably ran out of memory if your printer is connected but printing so slowly that it might as well not be.
Slow Printer Speed
Any significant print operation can be abruptly halted by a slow printer. Slow software, an unstable wireless connection, or both can result in slow prints. Verify that all of your printer drivers and printer software are up to date for a simple remedy. The most recent software update can be downloaded straight from the support page for your printer or from the LCD screen of your printer.
Move your printer closer to the router for a stronger connection if you think the wifi is the problem. Additionally, we advise you to check your printer’s quality settings. The amount of ink used varies depending on the quality level, which can slow down printing. Printing a document in “Best” mode, which consumes more ink, will take far longer than printing it in “Draft” mode. Generally speaking, your printer will print more quickly the simpler the settings are.
Why My Printer Won’t Print
Even if you recently fitted a brand-new ink cartridge, there are a variety of potential causes why your printer might not be printing. To rule out the following, try going through this list:
• Try printing a test page to identify the missing colours. If any colours are missing, your printheads may be clogged. Printhead clog fixes are provided below.
• The new cartridge may not be installed or you may have forgotten to remove the yellow tape off it.
• You are using an old printer driver.
• Eliminate the print queue.
• Reset your printer completely. You simply need to switch off your printer, unplug it for a short period of time, and then plug it back in. Try shutting down both your computer and printer, then restarting them if that doesn’t fix the problem.
• Try removing your printer driver and then reinstalling it.
If all else fails…
There is one more if you have exhausted all of these possibilities: your printer might be close to failure. As with all other machines, printers degrade over time, at which point you must decide whether to repair it or buy a new one. If you decide that replacement is the better course of action, you can choose the ideal new model for your requirements using a variety of available resources. Although buying a new printer will cost money up front, you can eventually save money by switching to a model that is more suited to your printing needs.
But always try turning off and then turning back on your printer and computer before you head to the store. How many seemingly insurmountable issues can be resolved in this manner is absurd. Good fortune!

If you need to improve printer performance or if you have any printer-related issues for your home or business, get in touch with the IT Support Guys at www.insystemtech.com right immediately. In addition to other IT services, we offer desktop support to ensure you get the most out of your system. To talk with a, dial +18885065226. Powered by ArgusDNA